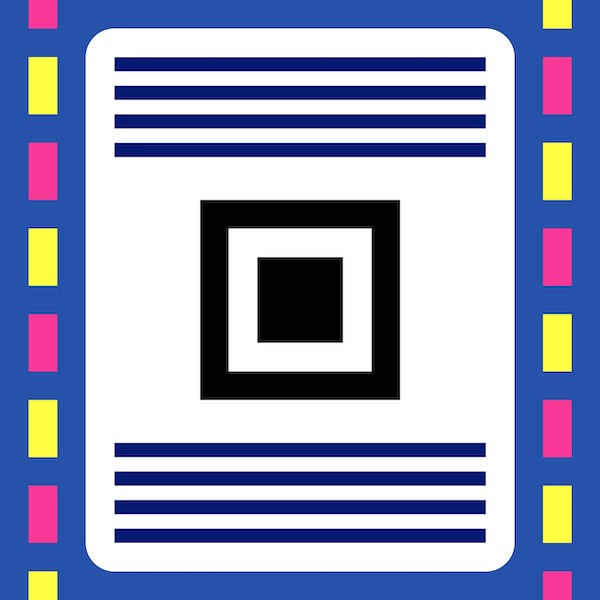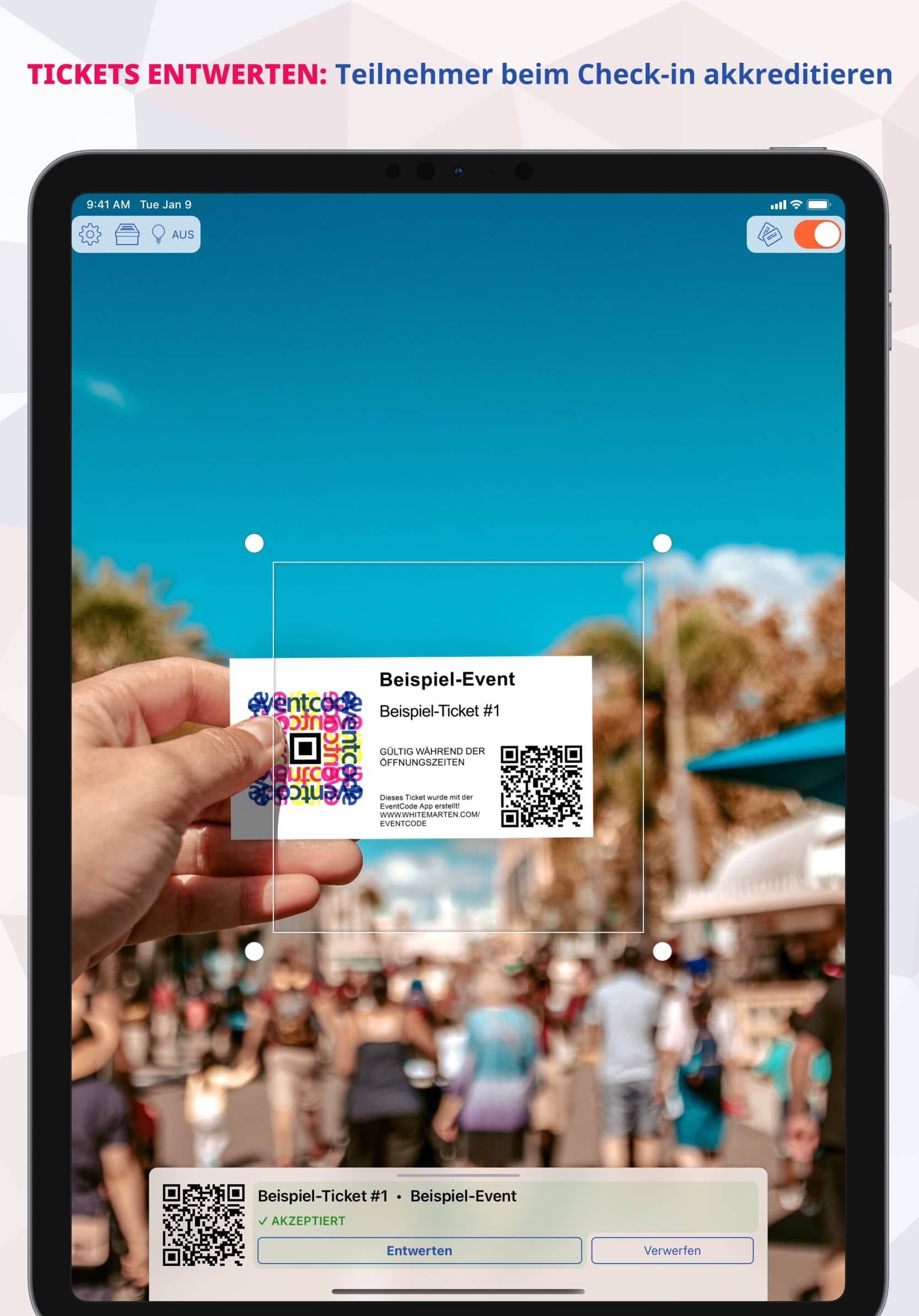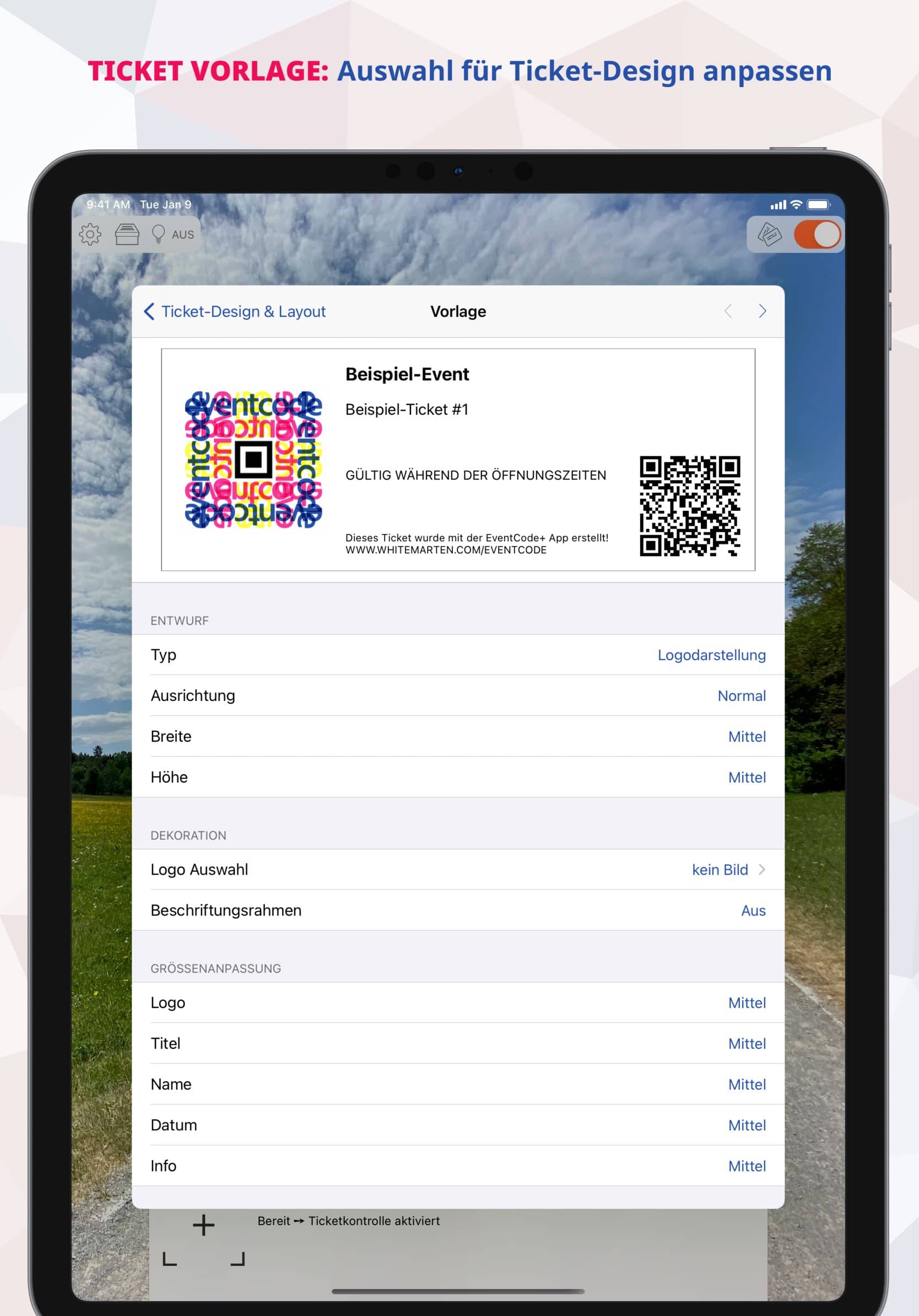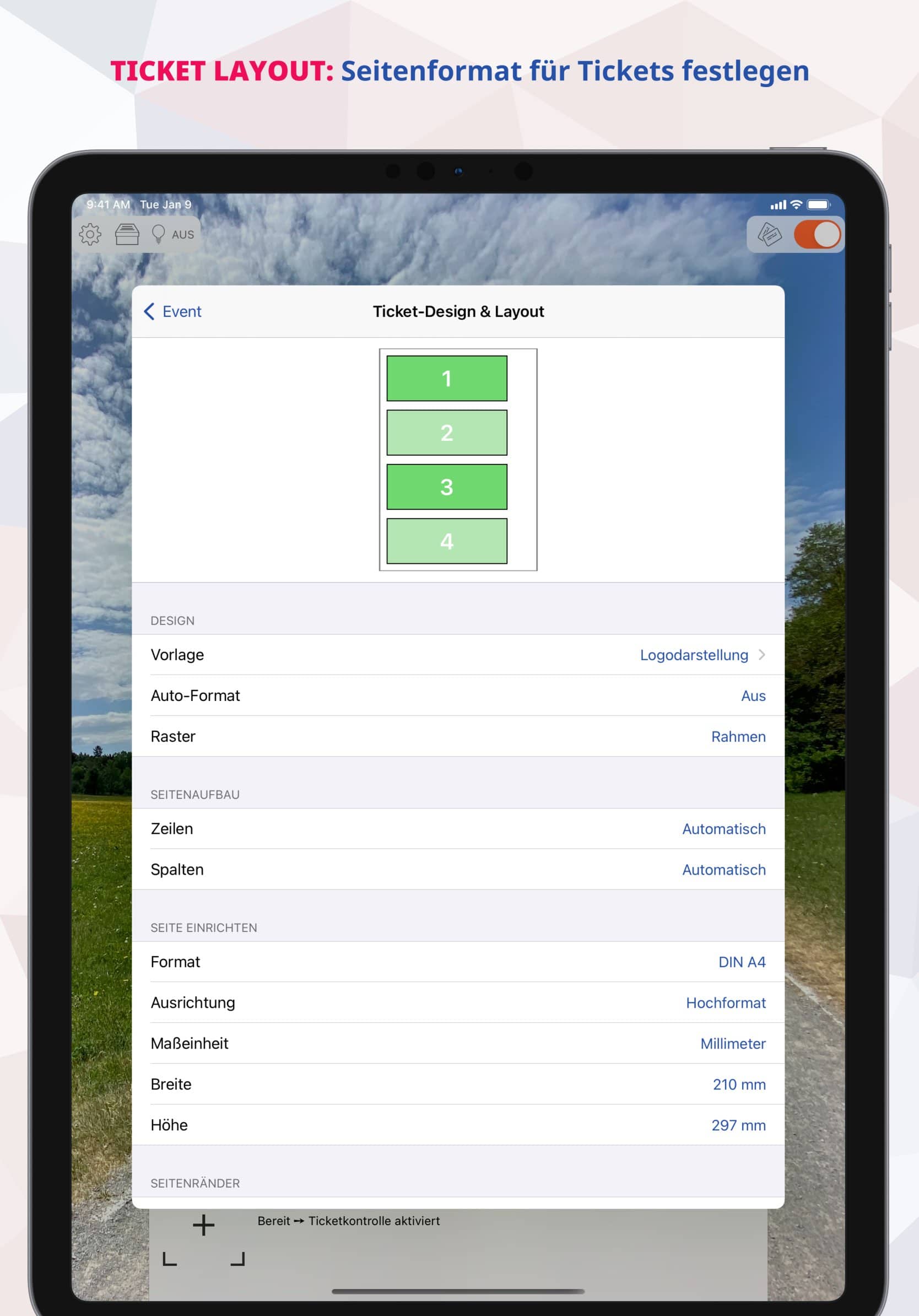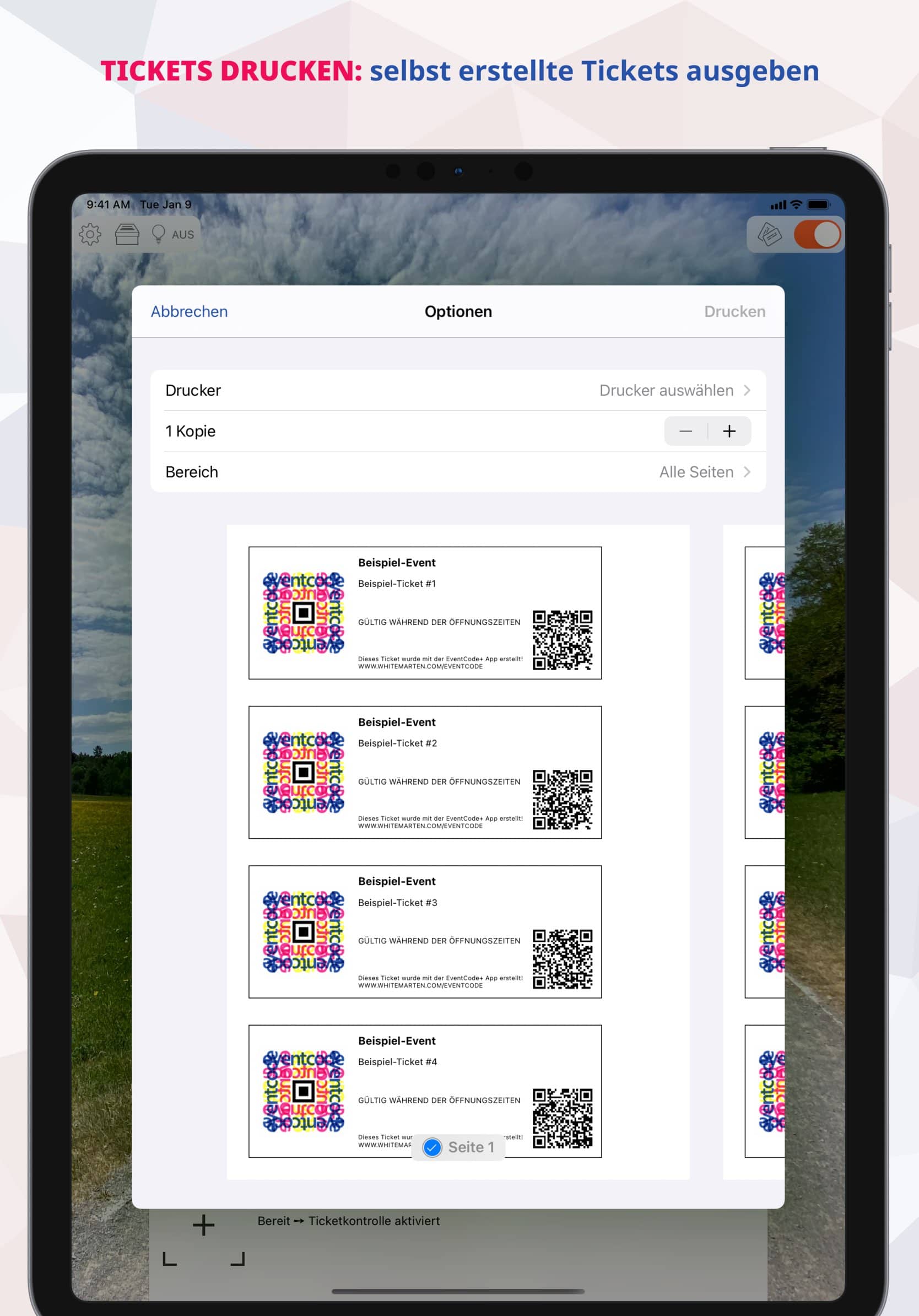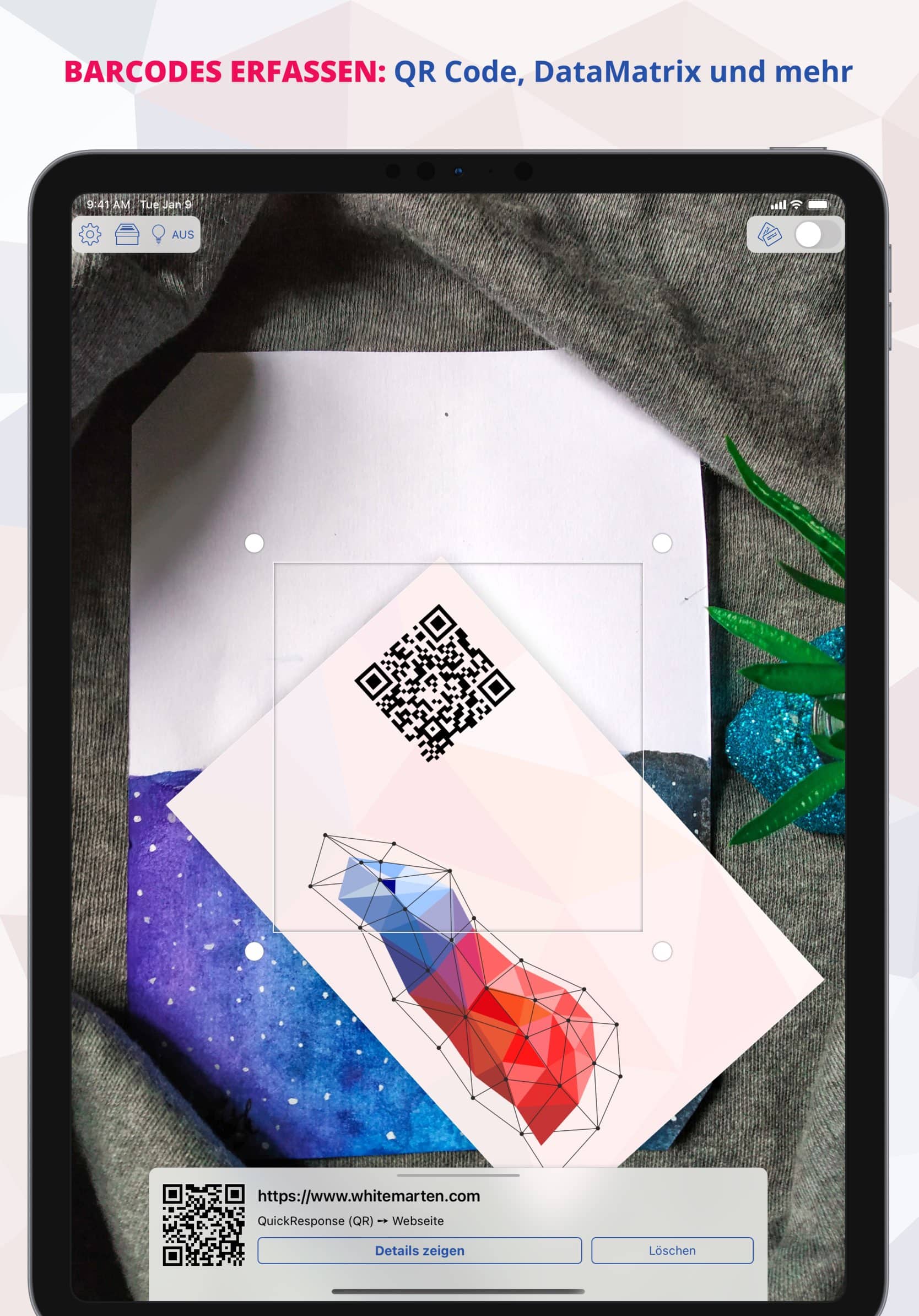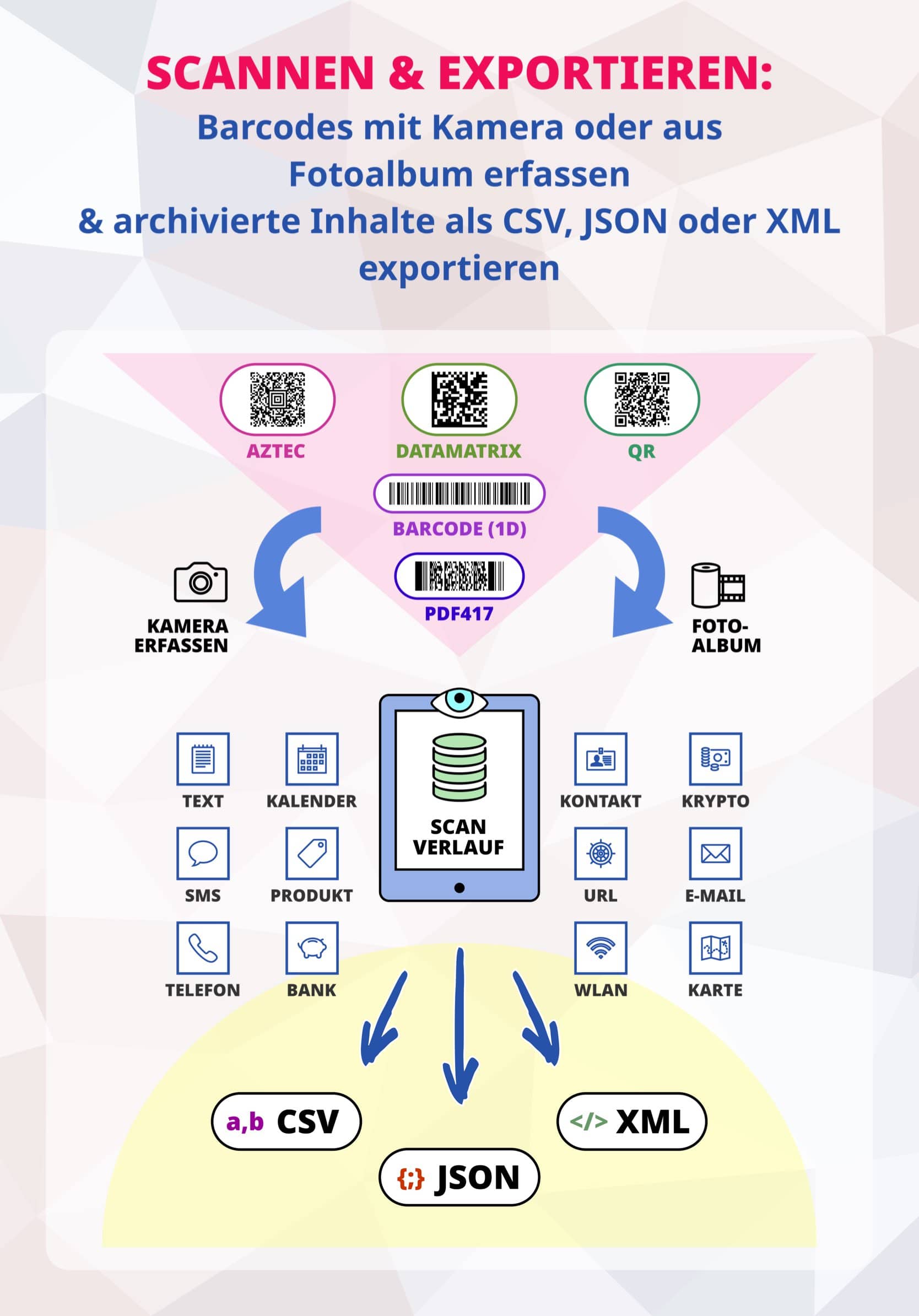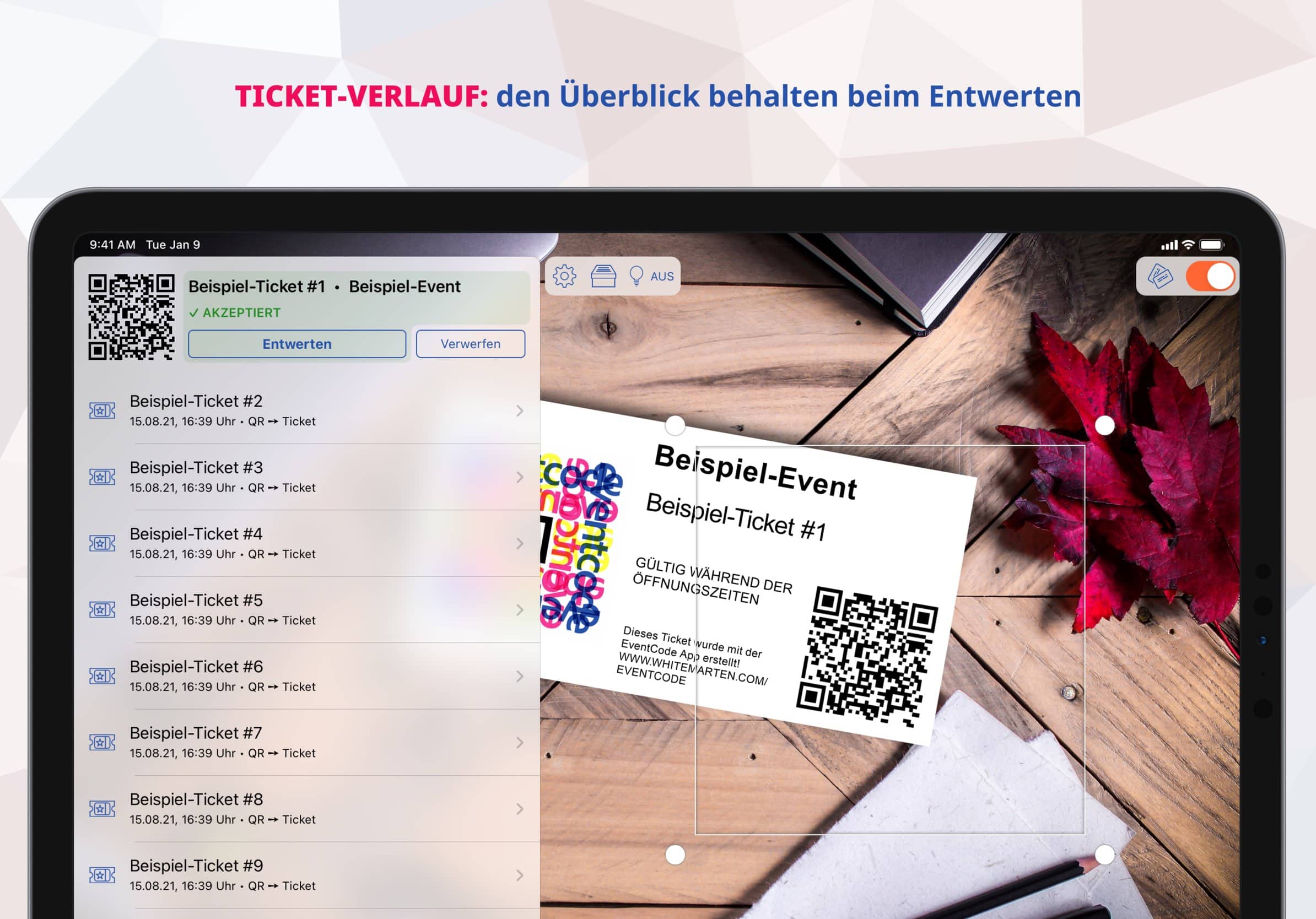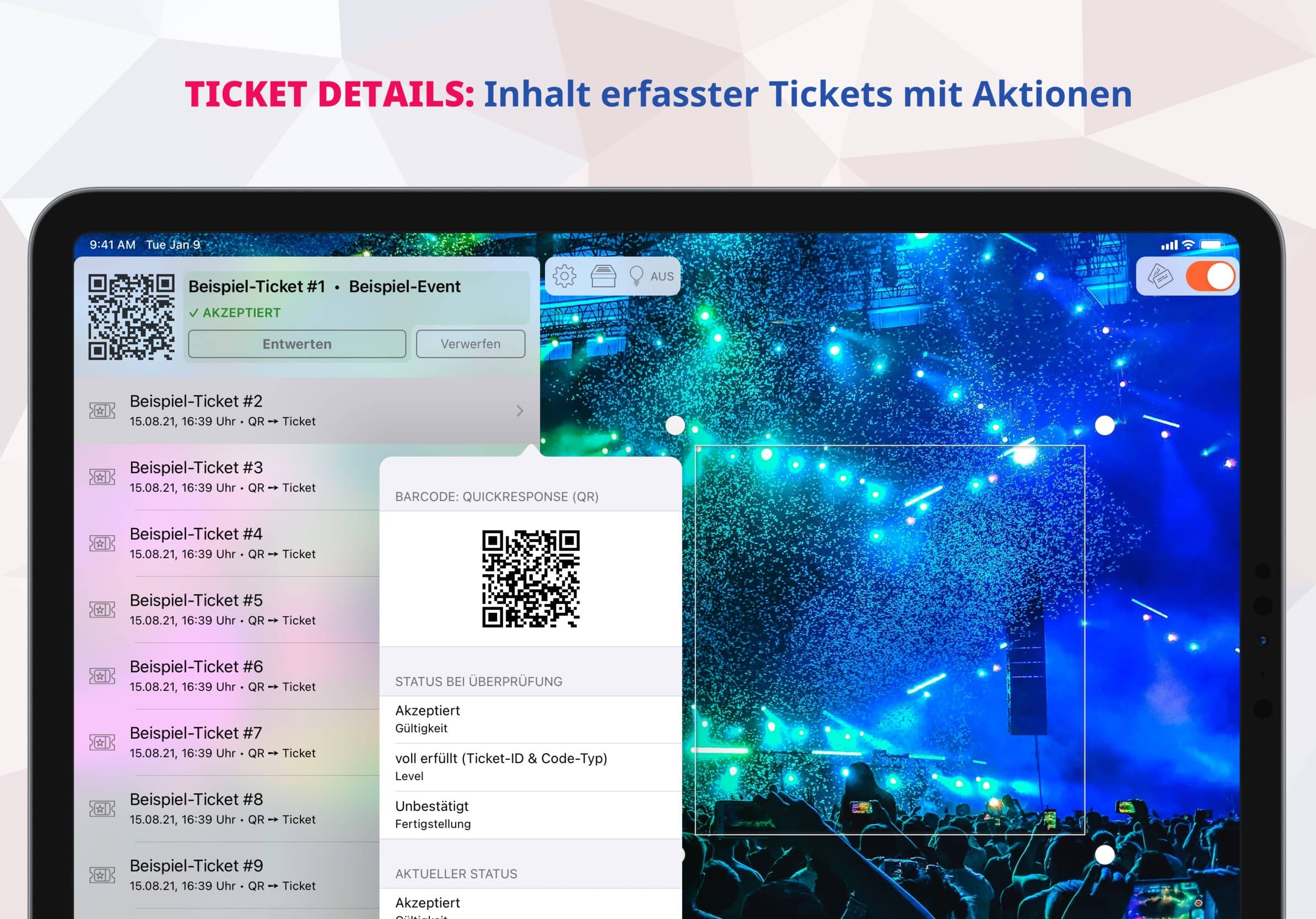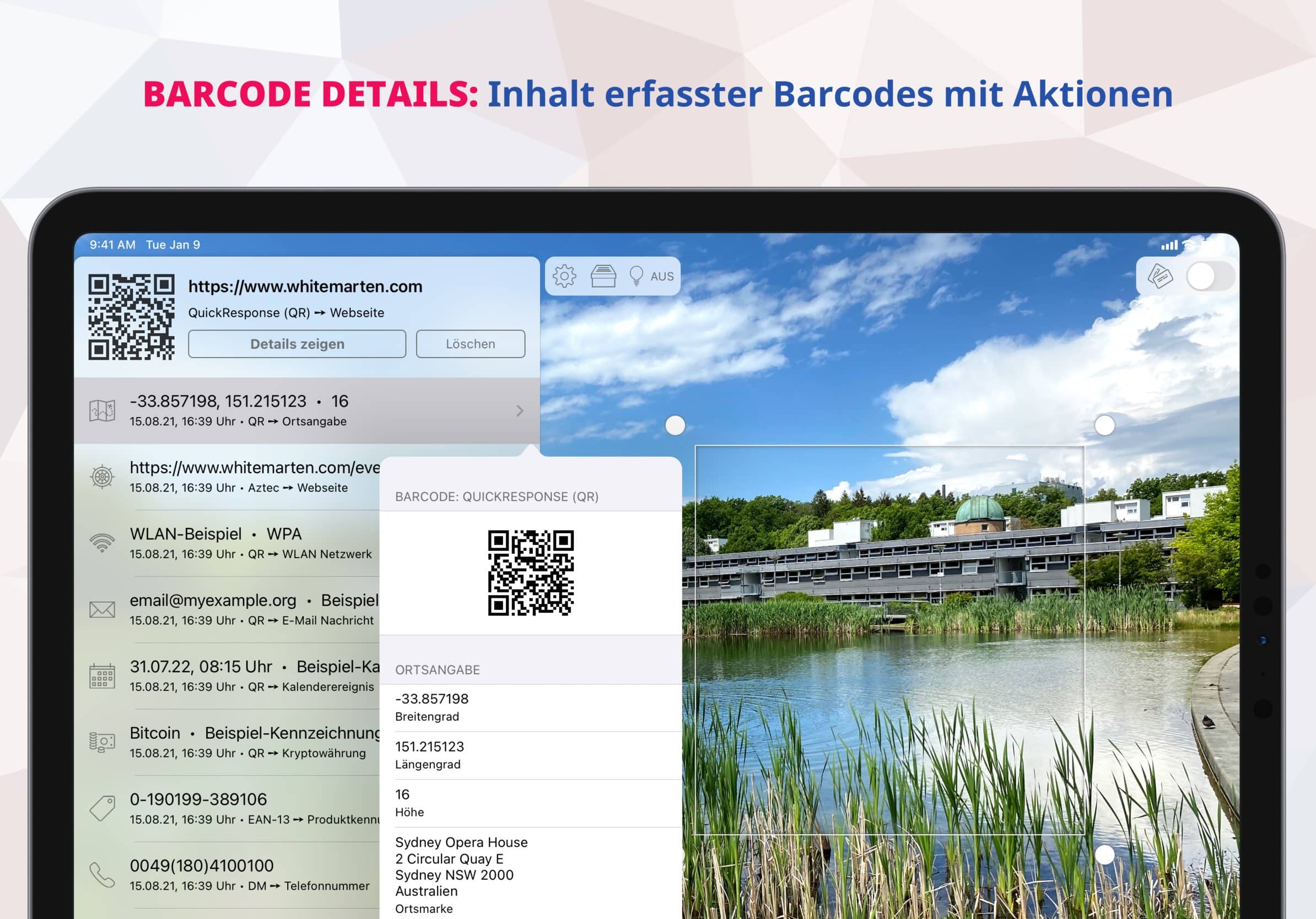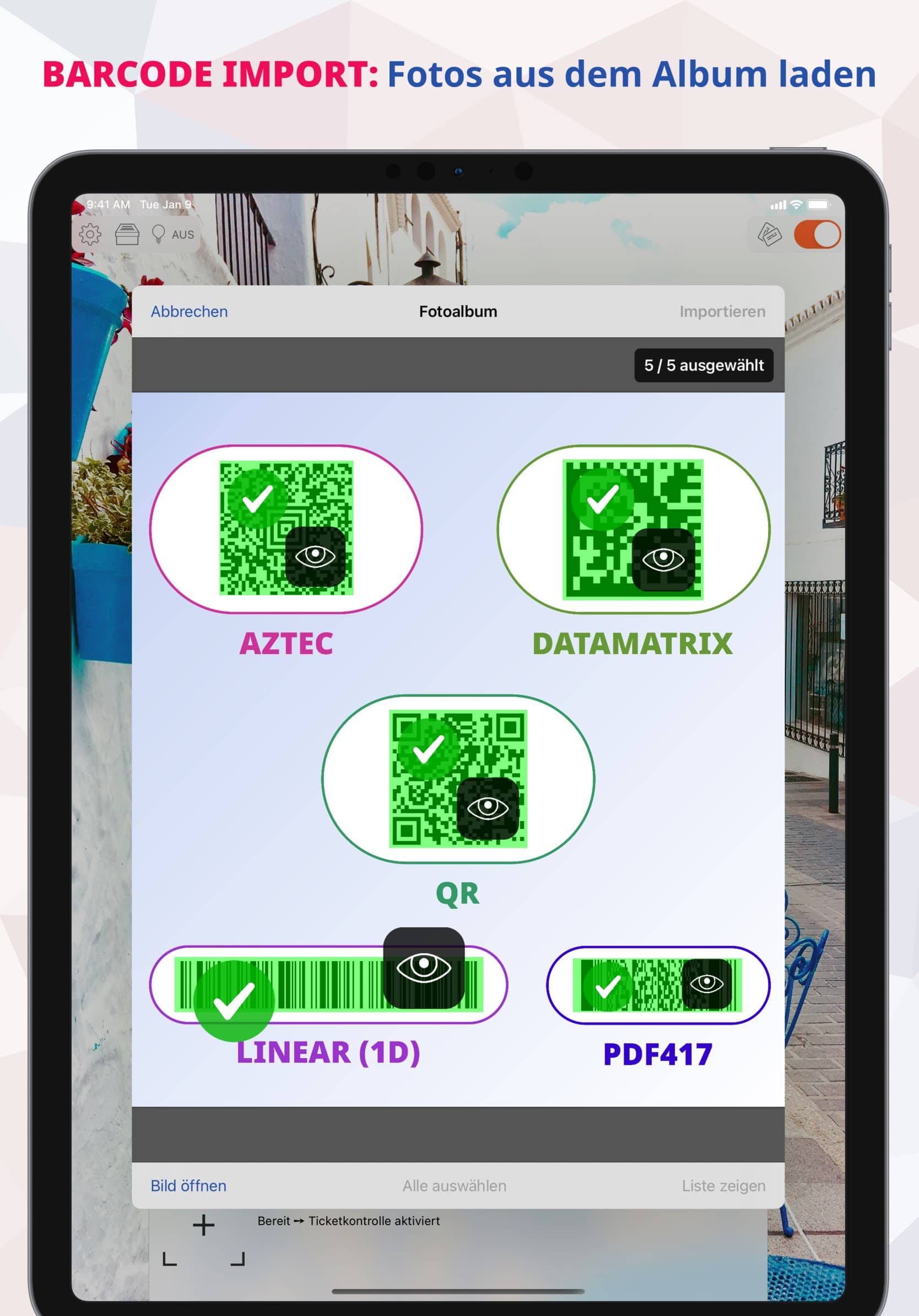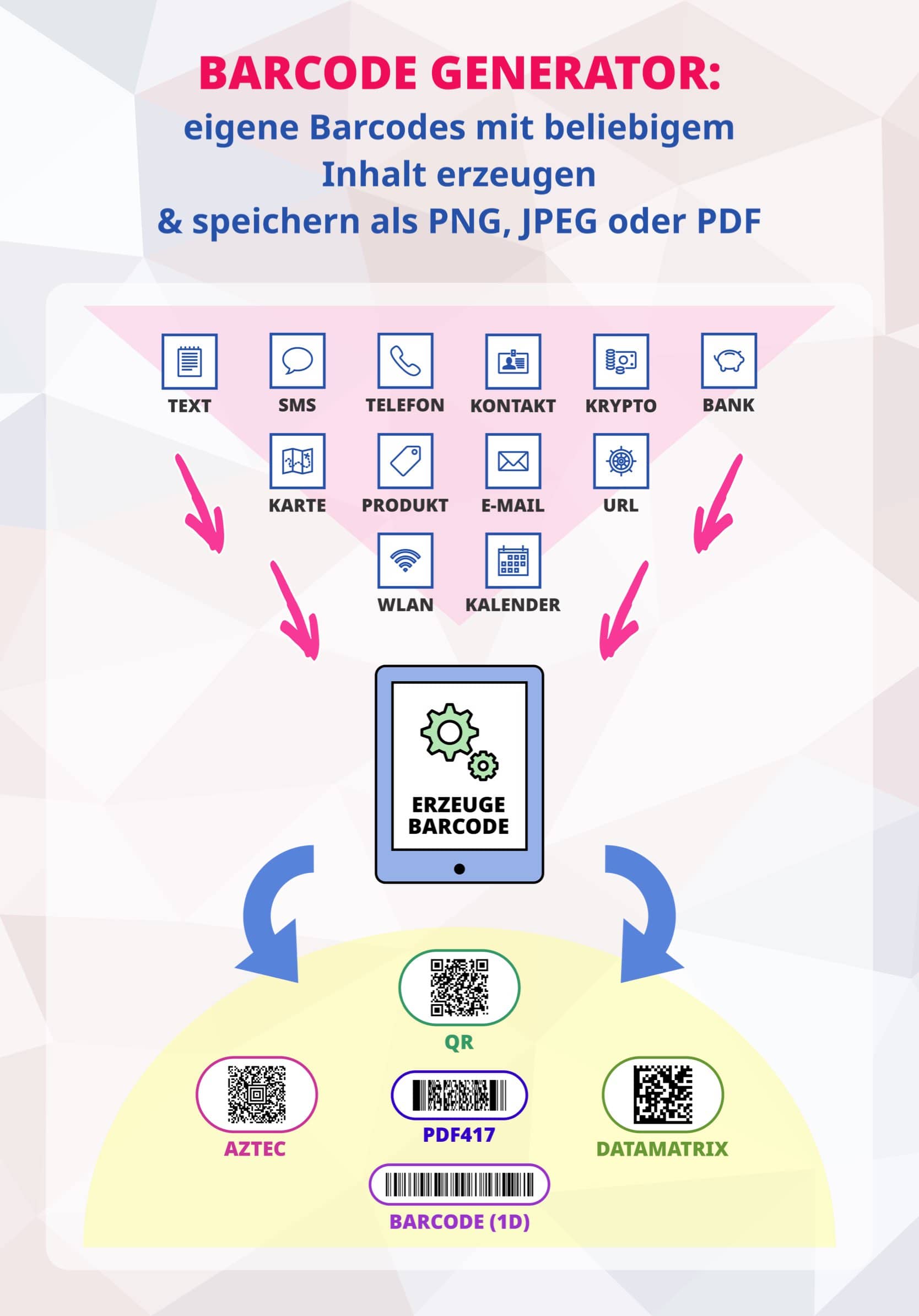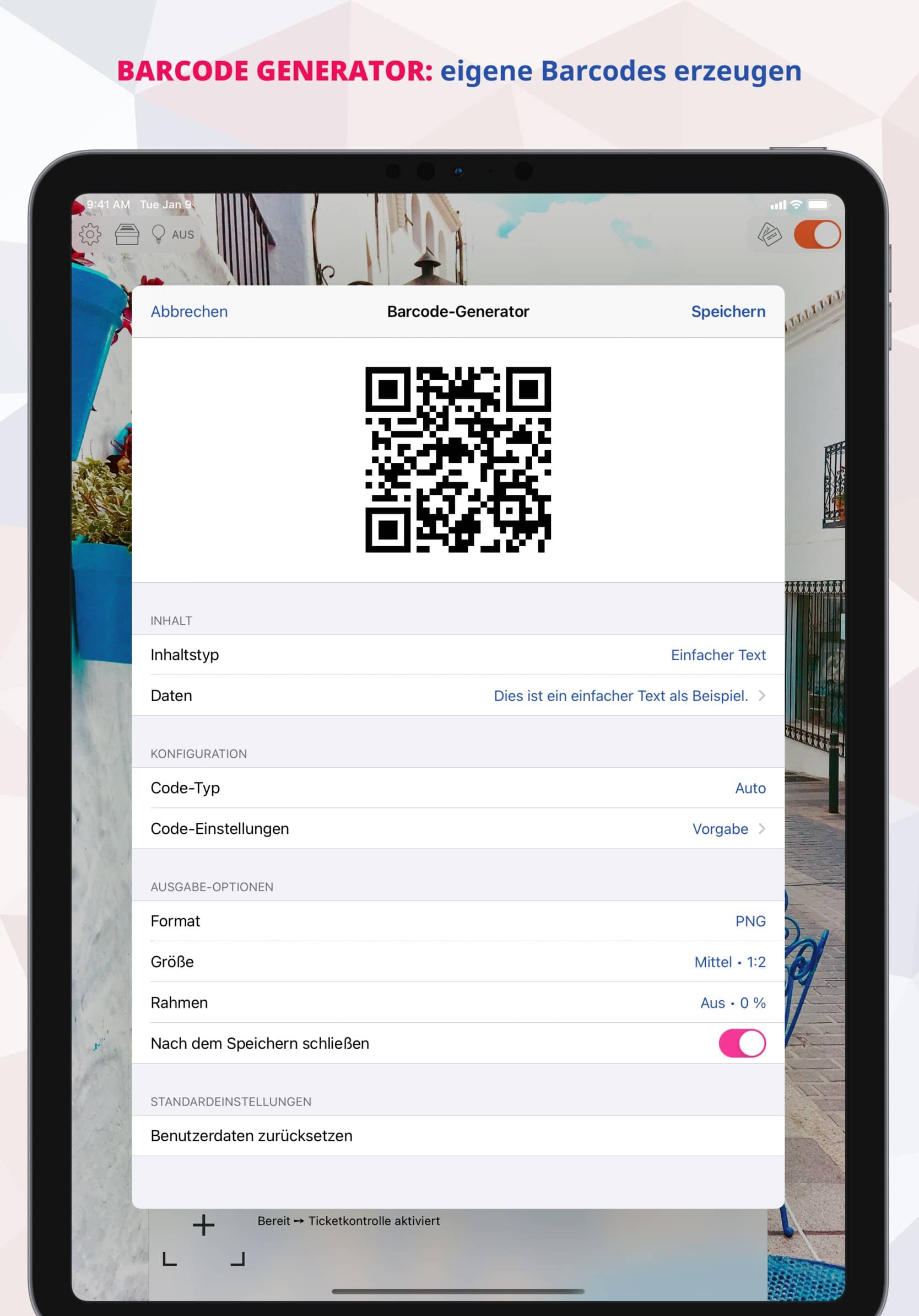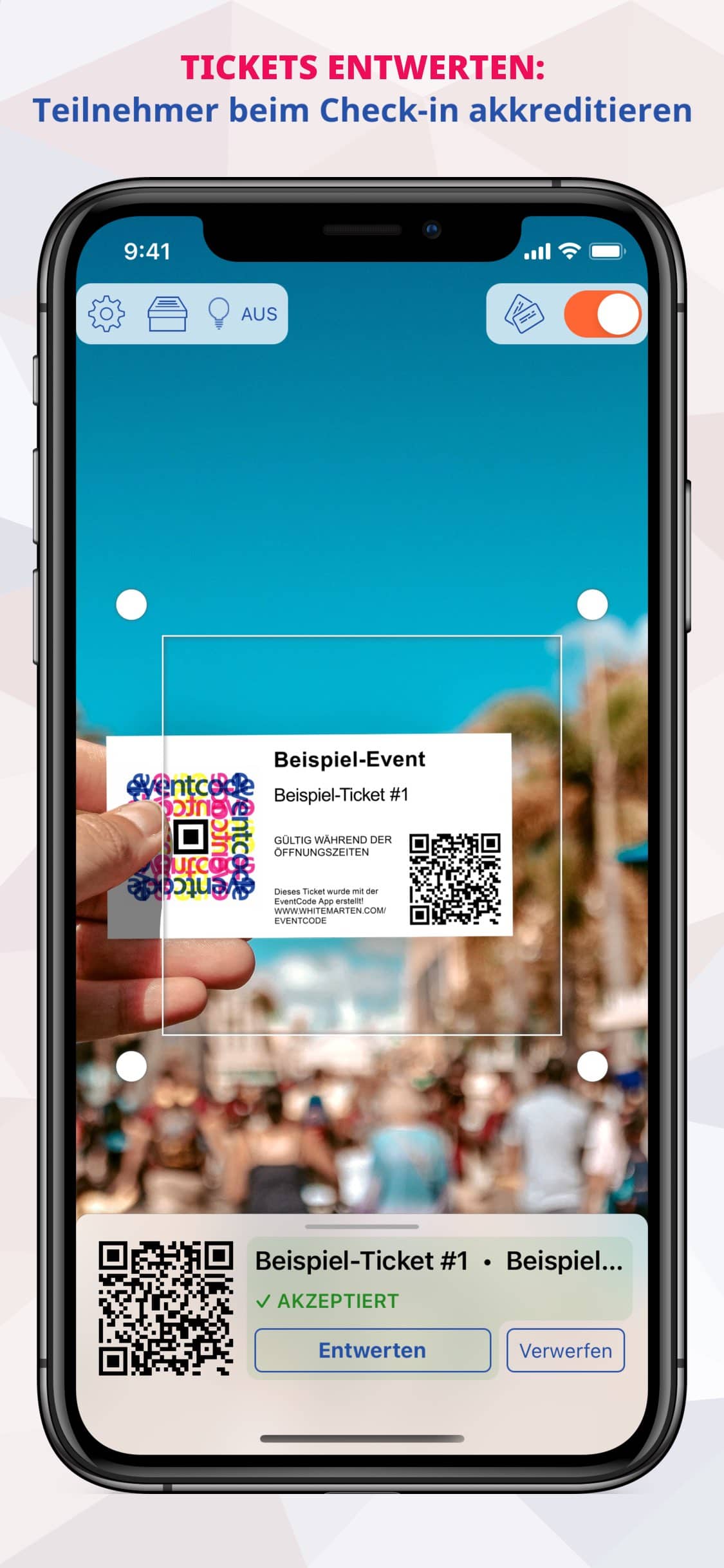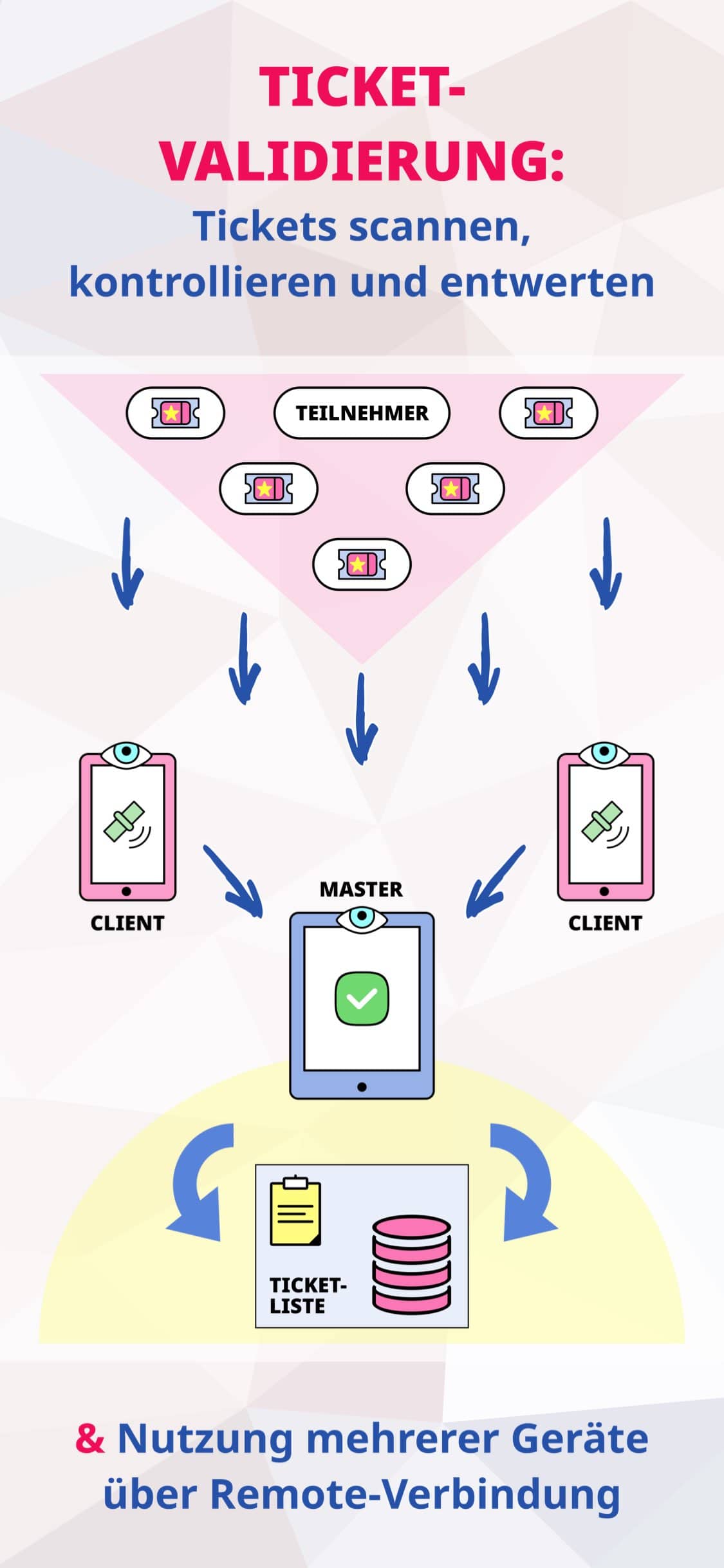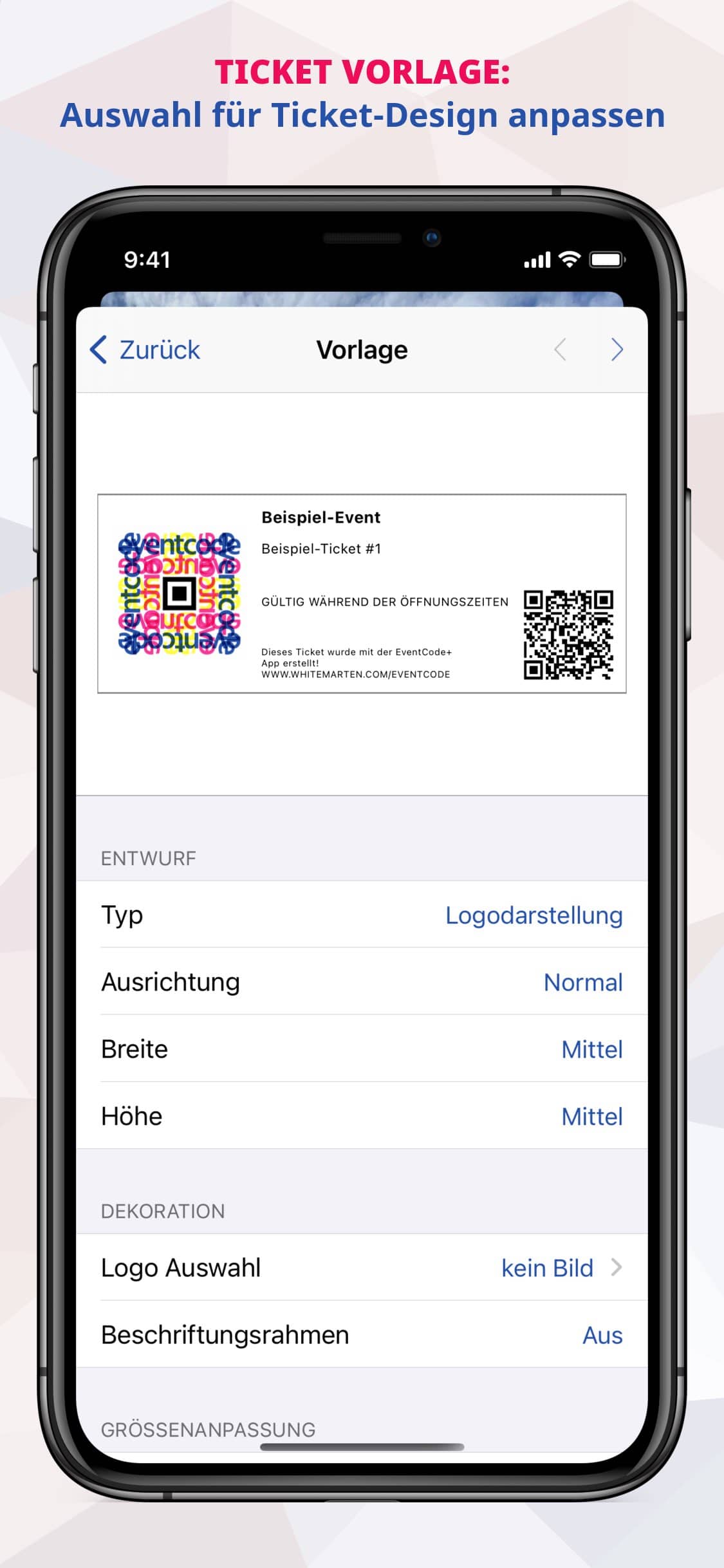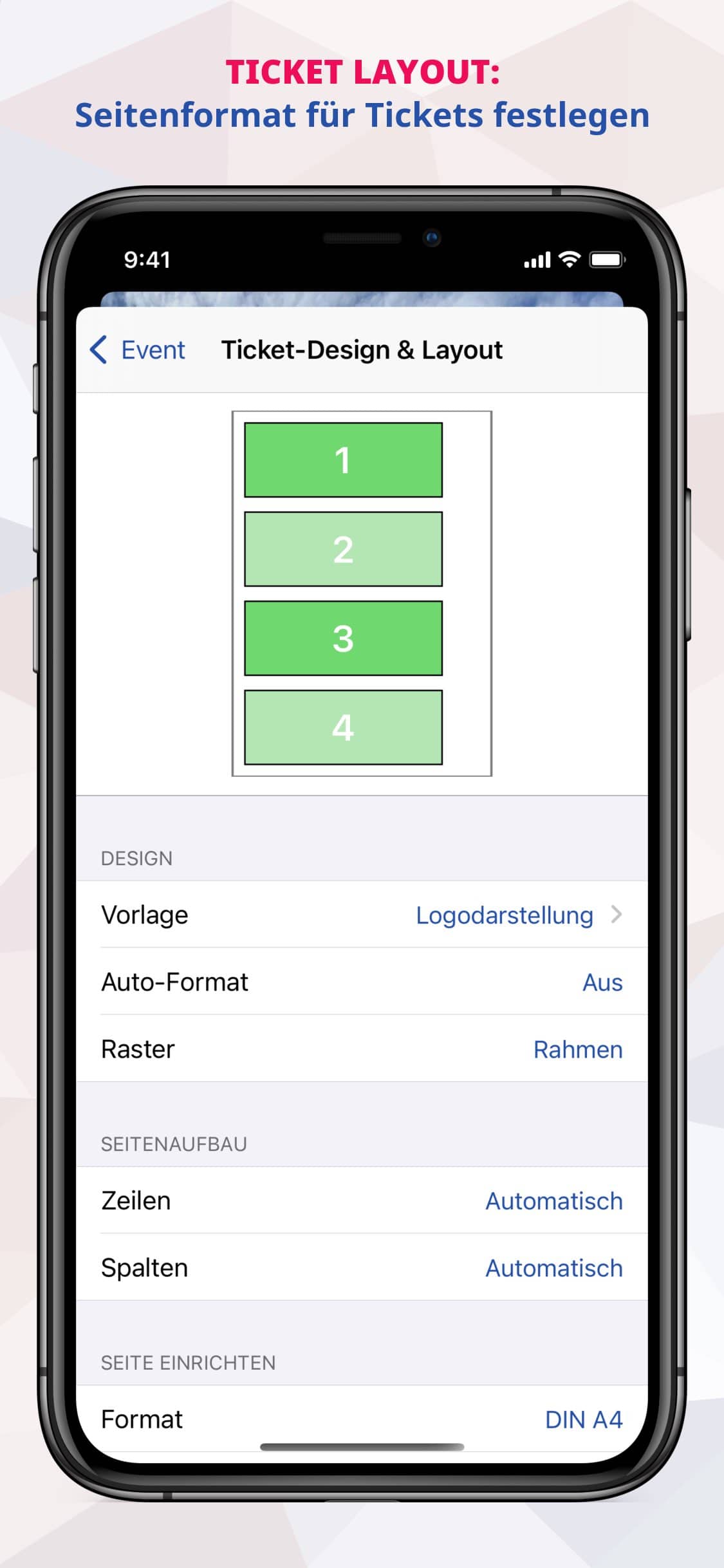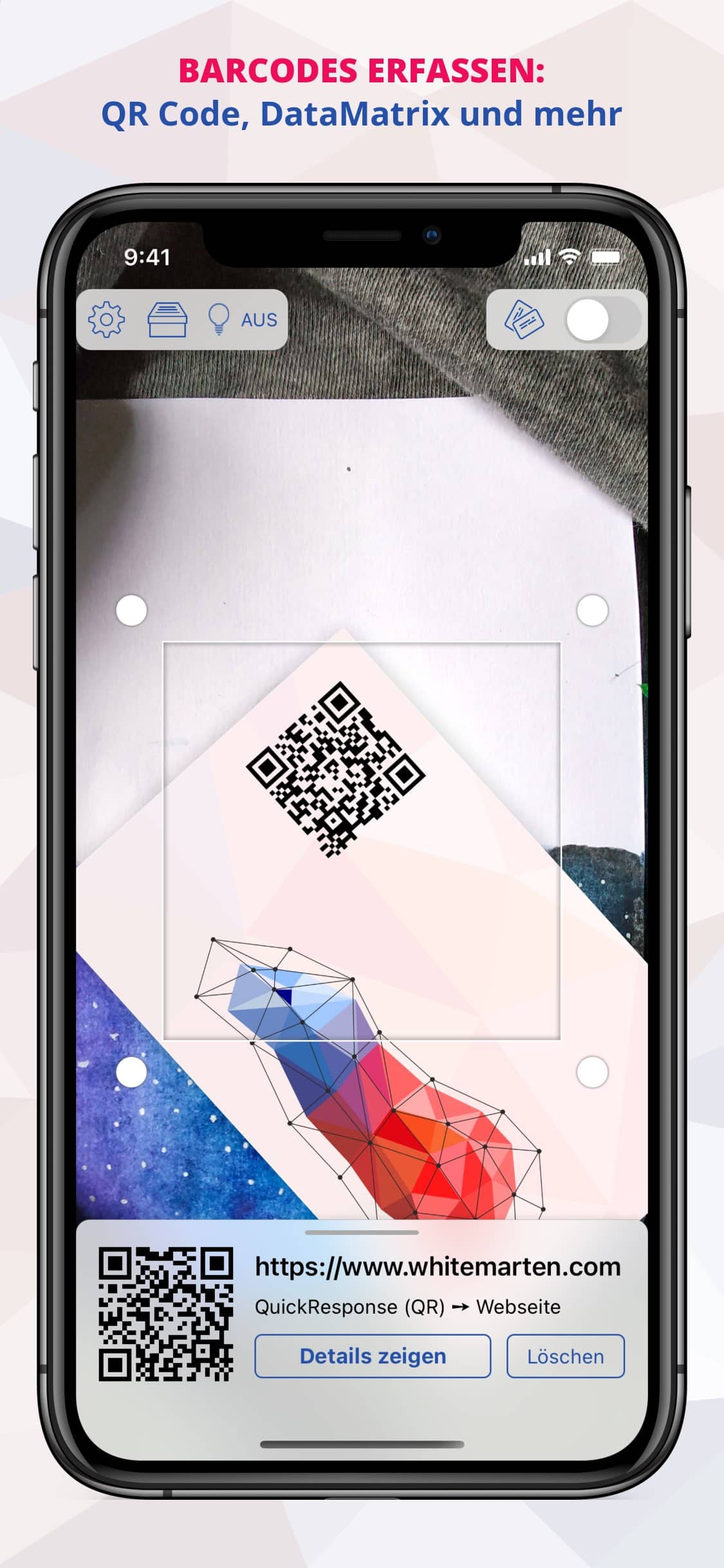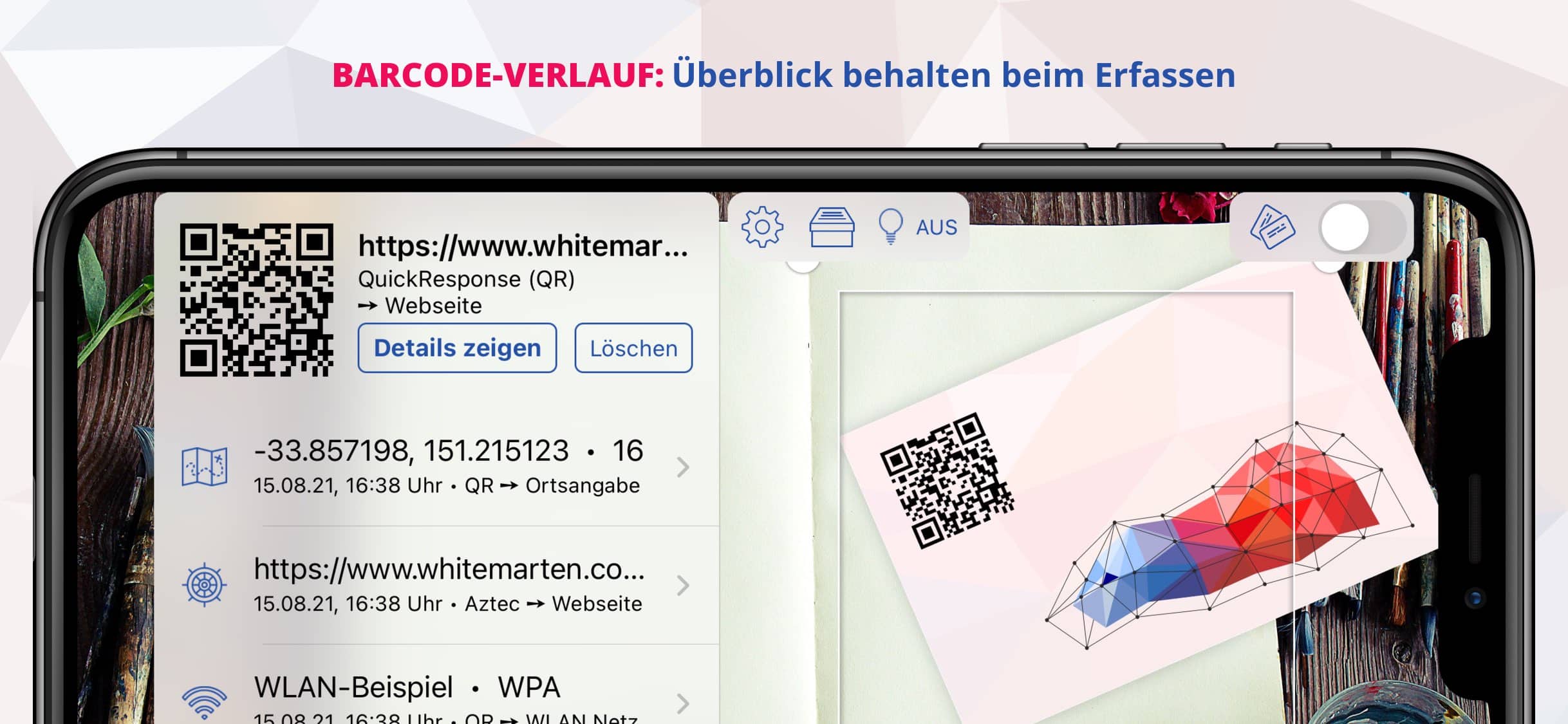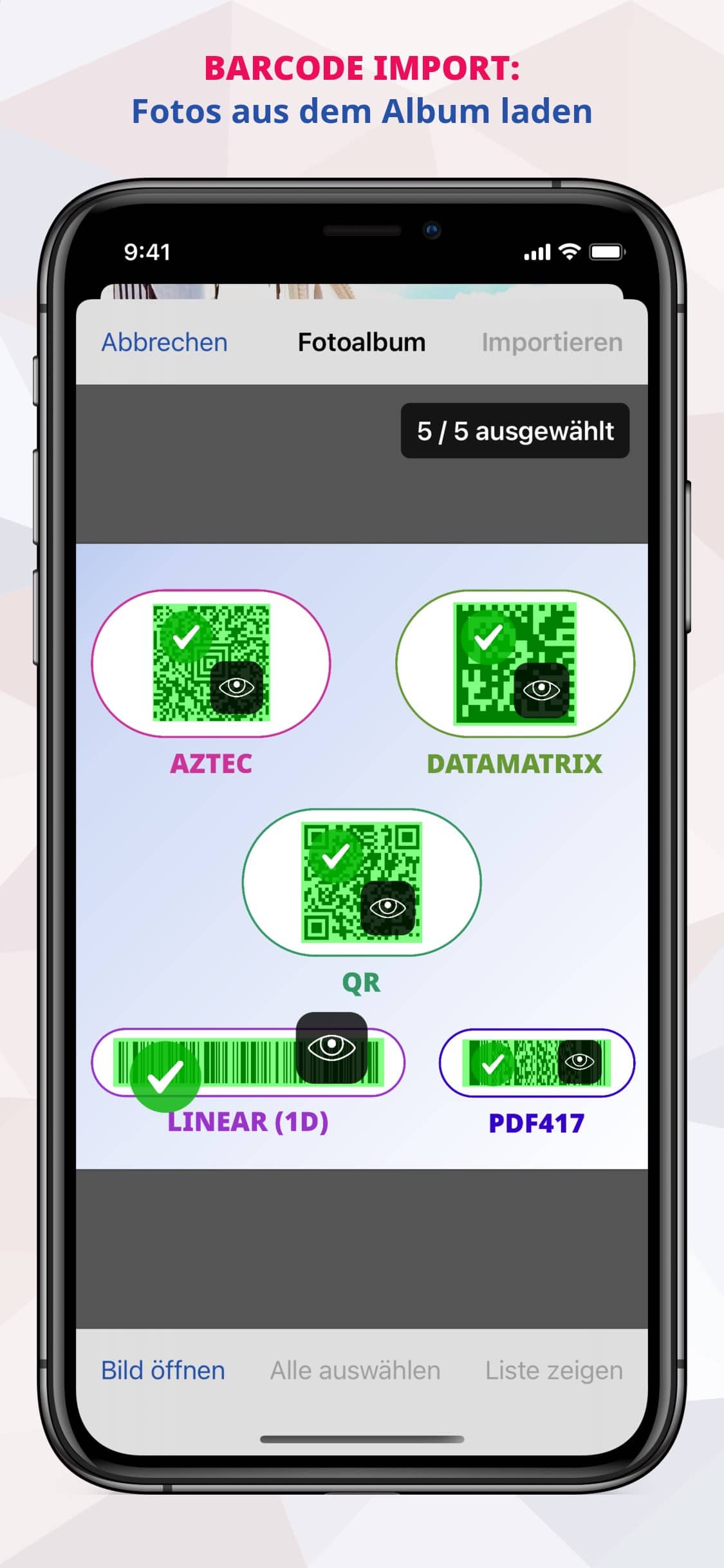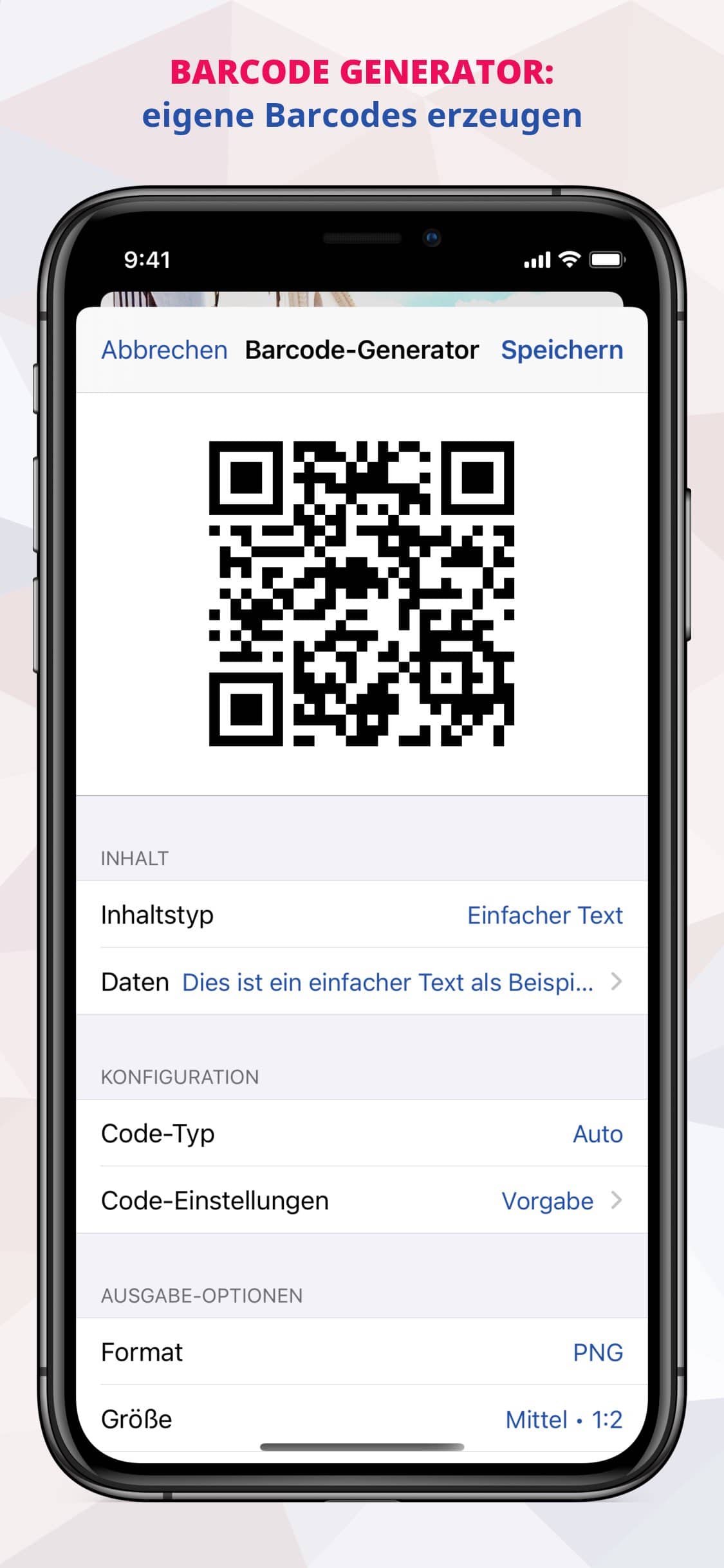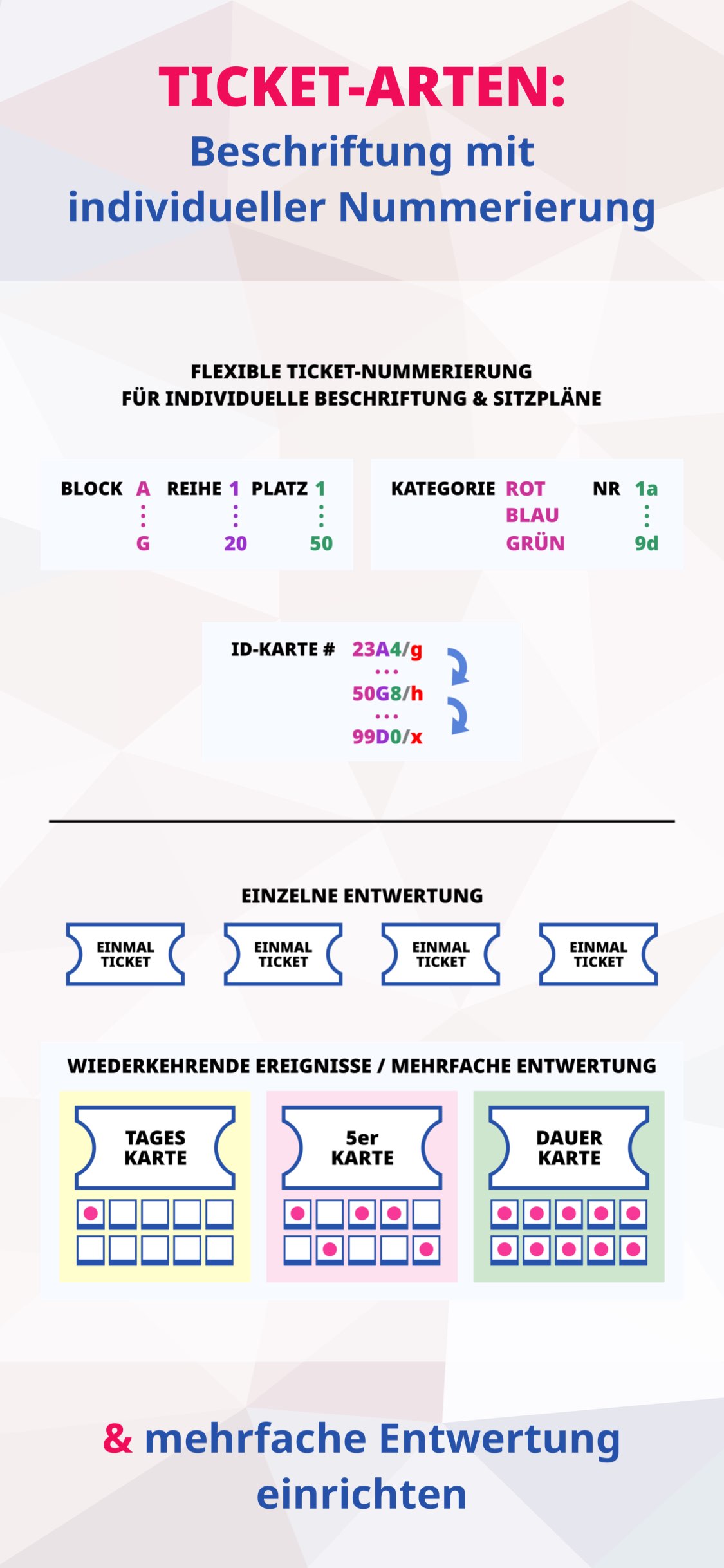Funktionsübersicht
Die beste Eintrittskarten-App & Ticketing-App zur einfachen Erstellung eigener Tickets, zur Anwesenheitskontrolle sowie elektronischer Abfertigung und Kontrolle beim Einlass am Veranstaltungstag – direkt mit dem Smartphone & Tablet (Apple iPhone, iPad, iPod) und auf dem Mac.
Gestalte, drucke und entwerte eigene digitale Tickets mit dem mobilen EventCode+ XQ Ticket System!
Lege neue Events an und füge Tickets und Teilnehmer hinzu. Drucke die fertigen Tickets aus oder versende sie per E-Mail. Am Tag der Veranstaltung können die Tickets dann mit einem oder mehreren iOS-Geräten gescannt und auf ihre Gültigkeit überprüft werden.
Anwendung zum Beispiel für Gestaltung und Verwaltung von Eintrittskarten für Fußballspiele, Vereine, private Feiern, Kleinkunst, Theater, Ausstellungen, Aufführungen und vieles mehr.
Zusätzlich kannst du alle gängigen Barcodes erfassen, nutzen und archivieren! Die Erfassung erfolgt direkt über die Kamera deines Geräts oder mit Bildern aus deinem Fotoalbum (unter macOS direkt vom Bildschirm, über eine Kamera oder aus Bilddateien von der Festplatte).
Außerdem erzeugt der integrierte Barcode-Generator 2D-Barcodes (wie z.B. QR-Codes) und lineare (1D) Barcodes mit beliebigem Inhalt.
Ticket-Generator, -Designer & -Editor
- Veranstaltungen/Events mit optionalem Start- und Enddatum anlegen und Eintrittskarten für Teilnehmer hinzufügen
- Anpassung der Ticket-Layouts, Möglichkeit zur Auswahl zwischen mehreren Vorlagen, Seitengrößen und Designoptionen mit eigenen Logos und verschiedener Barcode-Typen
- individuelle Beschriftung, Datierung sowie erweiterte Ticket-Nummerierung zur Umsetzung von Sitzplänen (z.B. Blöcken, Reihen, Kategorien)
- Erstellung, Vorschau und Export von Tickets zum Ausdrucken im PDF-Format mit individualisierten Barcodes
- Export von Ticketlisten im CSV-, JSON- und XML-Format zur externen Weiterverarbeitung
- Importieren von Ticketlisten aus externen Datenquellen (formatiert als CSV, JSON oder XML)/li>
- Export von Anwesenheitslisten im CSV-, JSON- und XML-Format
Ticket-Validierung
- Umschaltung in den Validierungsmodus für Akkreditierung Zugangsprüfung
- Durchführung von Anwesenheitskontrollen und Erstellung von Anwesenheitslisten
- Scannen/Prüfen von Ticket-Barcodes inkl. Protokollierung im Verlauf und der Möglichkeit zur digitalen Entwertung beim Check-in
- mehrfache Ticket-Entwertung für Dauerkarten, Zehnerkarten, Tageskarten und weitere
- Verbindung mehrerer Geräte über Bluetooth/WLAN zum gemeinsamen Scannen und Validieren von Tickets im Master/Client Remote-Modus
Barcode-Erkennung / Barcode-Generator
- Erfassung von linearen (eindimensionalen) Strichcodes und von 2D-Barcodes
- Barcodes können direkt mit der Kamera erfasst werden oder von gespeicherten Fotos und Bildern aus dem Fotoalbum importiert werden
- nur macOS: Barcodes können direkt vom Bildschirm gelesen werden, mit einer Kamera erfasst werden oder aus gespeicherten Fotos und Bildern von der Festplatte importiert werden
- automatische Scan-Verarbeitung für schnelle Serienerfassung in Folge
- alternativ manueller Scan-Ablauf mit Vorschau und Übernehmen für zielgenaue Erfassung
- unterstützte Formate (Erfassung): Code 39, Code 93, Code 128, Interleaved 2 of 5 (ITF), ITF-14, EAN-8, EAN-13, ISBN-10, ISBN-13, UPC-E, UPC-A, PDF417, QuickResponse (QR-Code), DataMatrix, Aztec
- unterstützte Inhaltstypen: WLAN-Netzwerk, Banküberweisung, Kryptowährung (z.B. Bitcoin), Kalenderereignis, Kontakt, Geo-Standort, E-Mail, Telefonnummer, Textnachricht, Websites/URL, Ticket
- Aufzeichnung des Verlaufs aller erkannten Barcodes (History)
- Export der Verlaufseinträge im CSV-, JSON- und XML-Format
- Ausführen von Inhalts-Aktionen wie z.B. Öffnen von URLs im Browser, Hinzufügen von Kontakten in die Kontakte-App, Hinzufügen von Ereignissen in die Kalender-App, Kopieren in die Zwischenablage, Wählen von Rufnummern, Senden von Textnachrichten, Suchen im Web (z.B. bei Amazon oder Google)
- Konfiguration benutzerdefinierter Online-Dienste für individuelle Web-Anfragen mit gescannten Werten
- Anpassung des Workflows zur Barcode-Erkennung mit vielen nützlichen Optionen wie Klänge abspielen, Duplikate filtern und Begrenzung der Anzahl von Verlaufseinträgen
- eigene Barcodes als PNG, JPEG oder PDF erzeugen mit dem integrierten Barcode Generator in den Formaten QR-Code (QuickResponse), DataMatrix, PDF417, Code 128, Aztec
iOS/iPadOS-Funktionen
- vollständige Dark-Mode-Unterstützung
- universelle App für iPhone & iPad
- Unterstützung für iOS Dateien-App
- Nutzung von Kameras mit eingebautem LED-Licht
macOS-Funktionen
- Bildschirmerfassung: Scannen von Barcodes und Tickets direkt vom Bildschirm
- Nutzung mit der eingebauten Kamera oder einer USB-Kamera
Weitere Informationen finden Sie in der Bedienungsanleitung.
Bildschirmfotos
Fragen zu unseren Produkten? Brauchen Sie Hilfe?
Bitte zögern Sie nicht, uns zu kontaktieren, wenn wir Ihnen bei irgendetwas behilflich sein können!