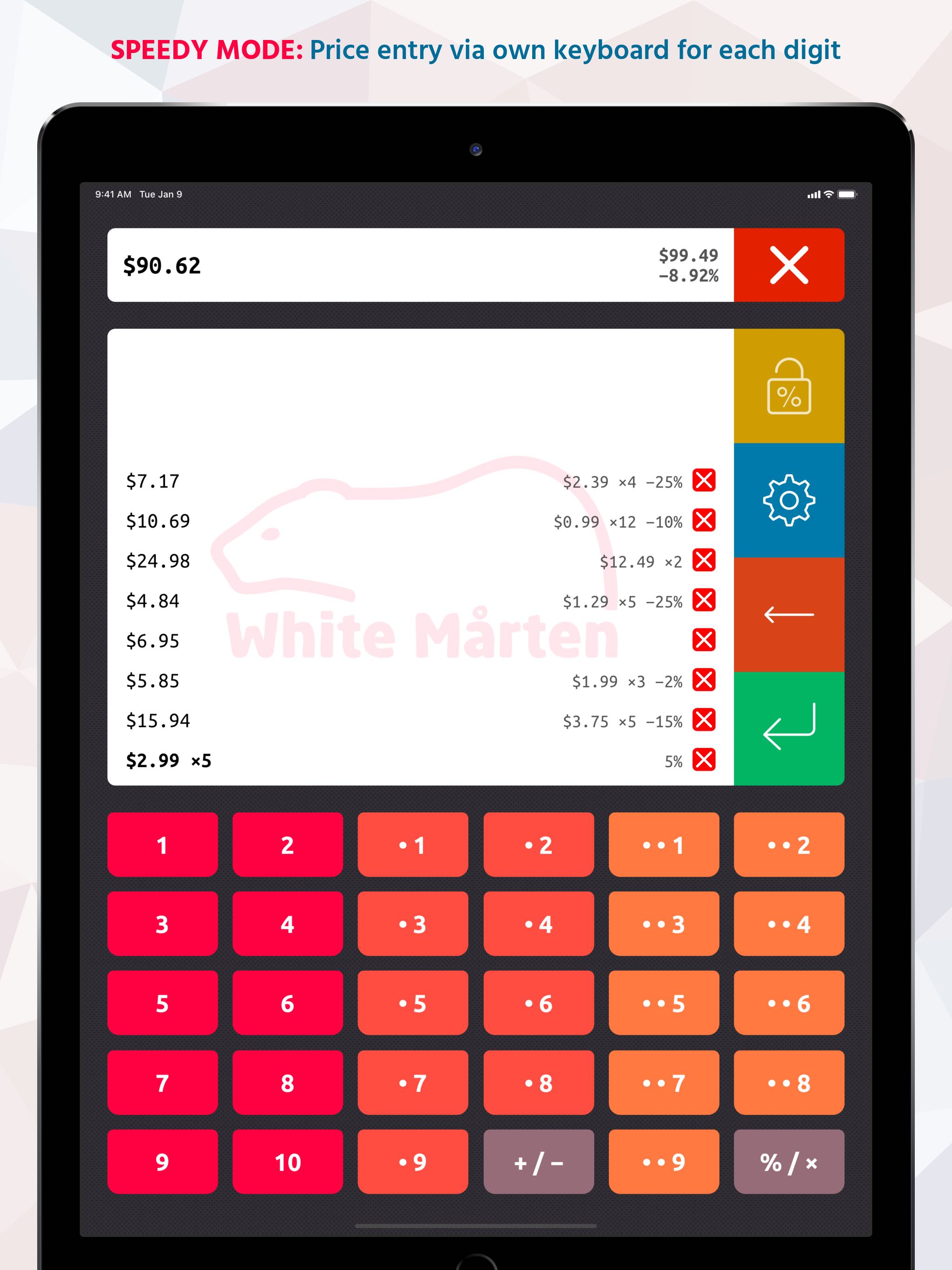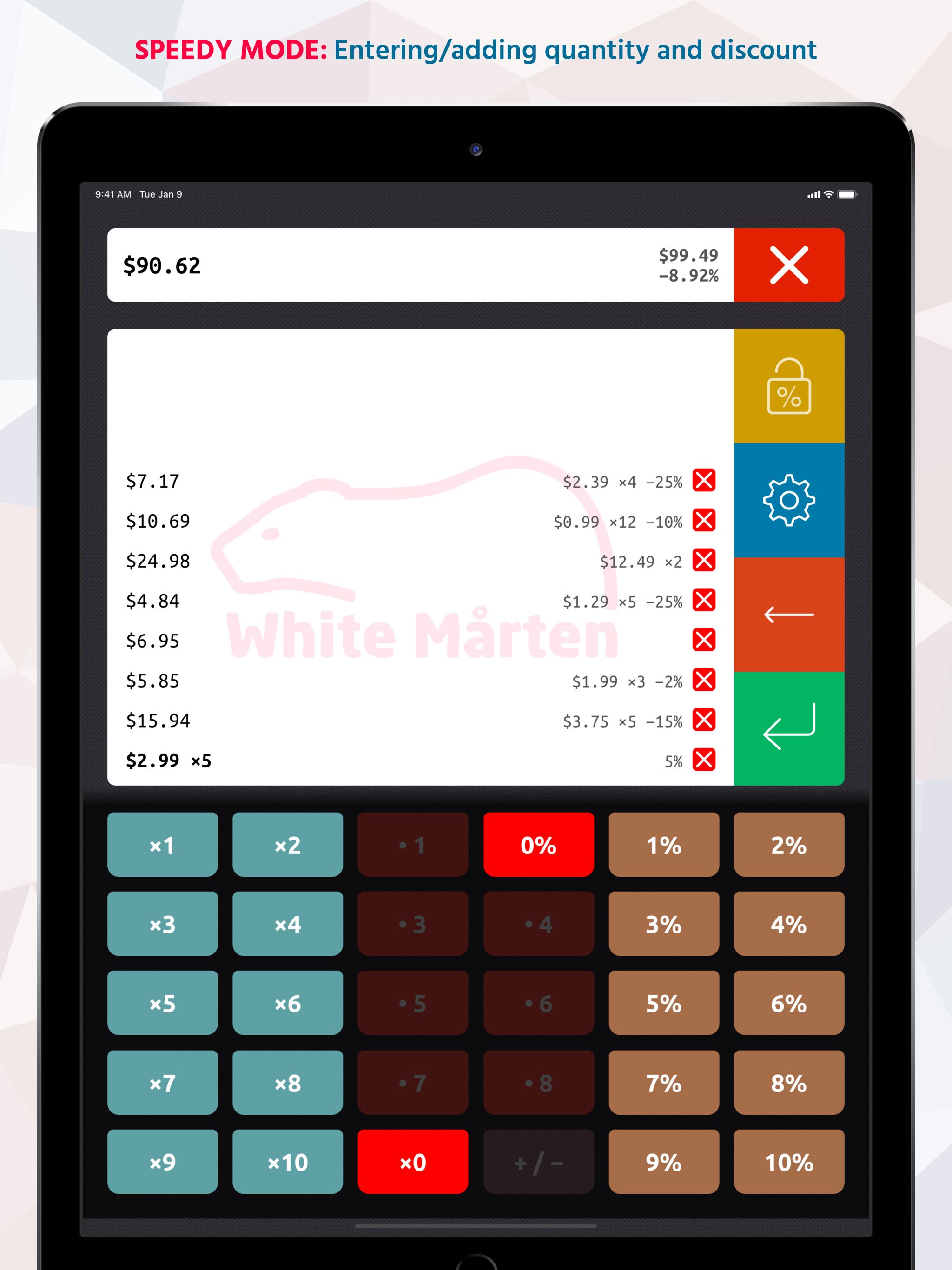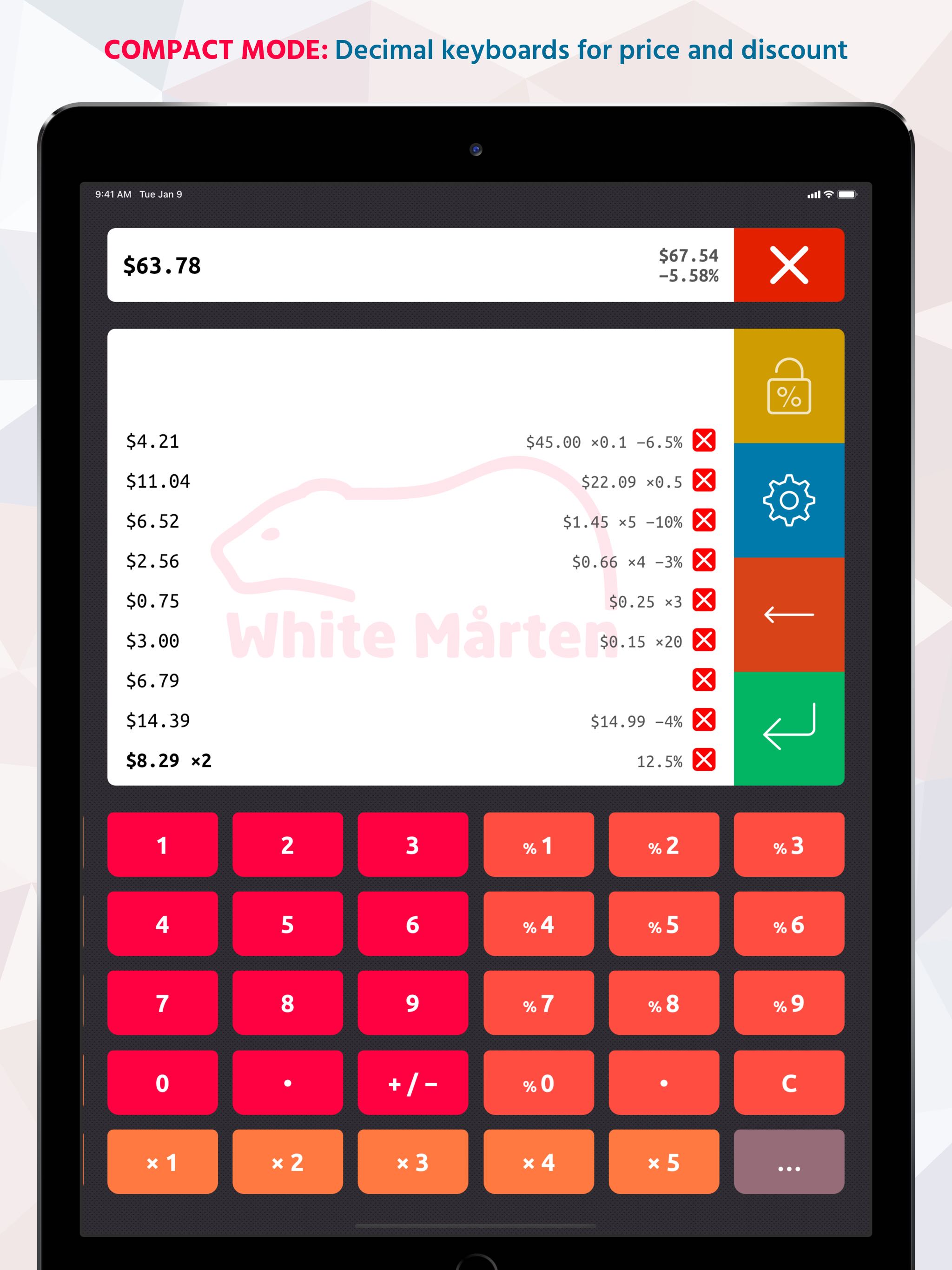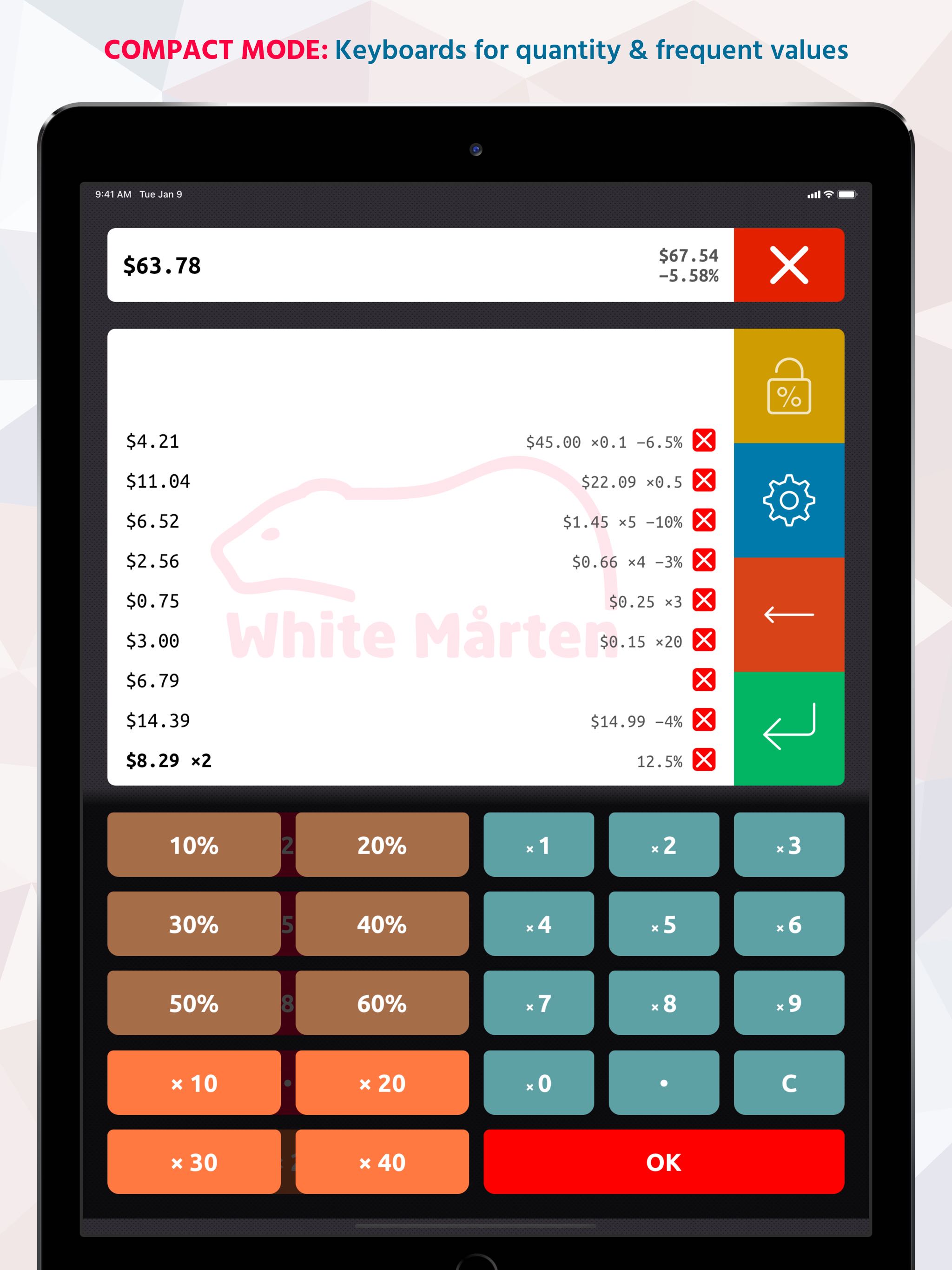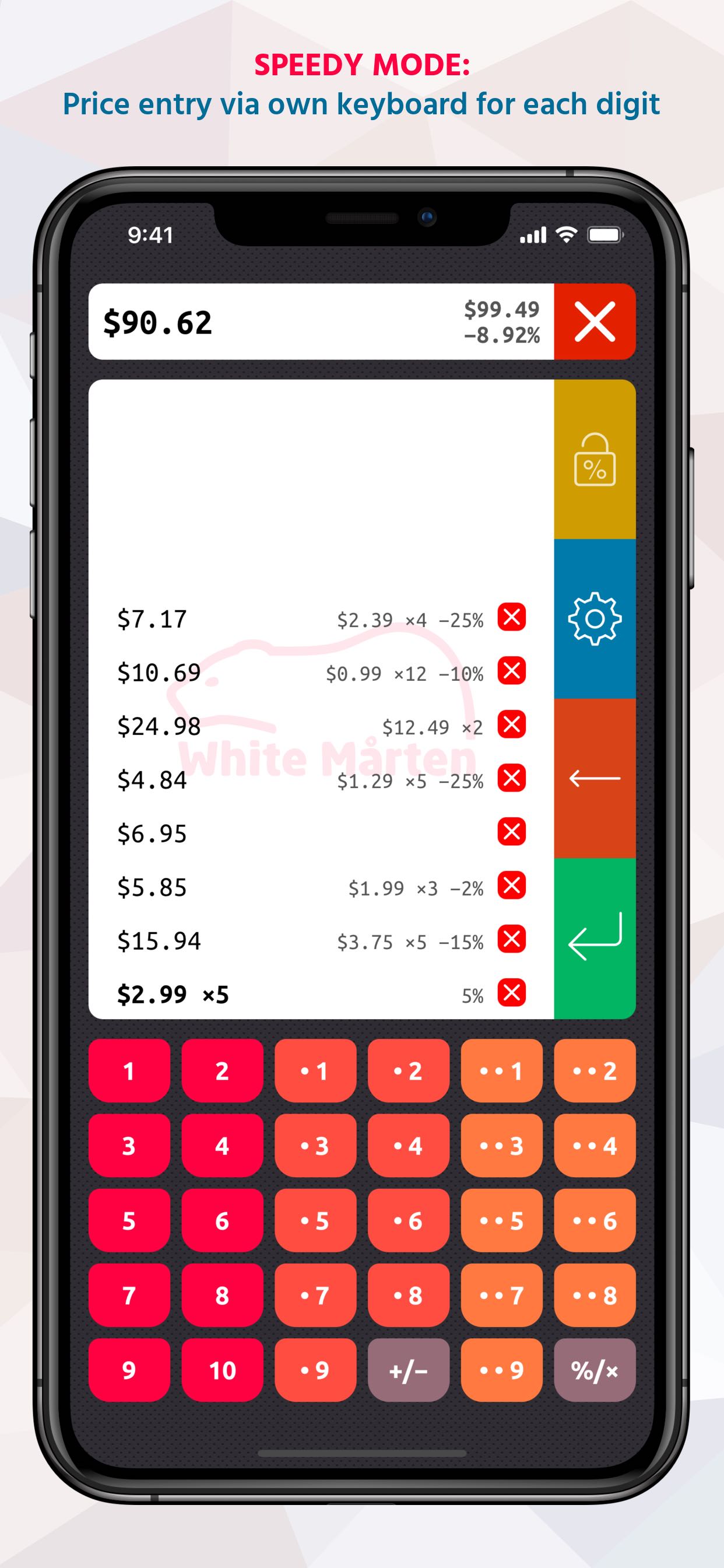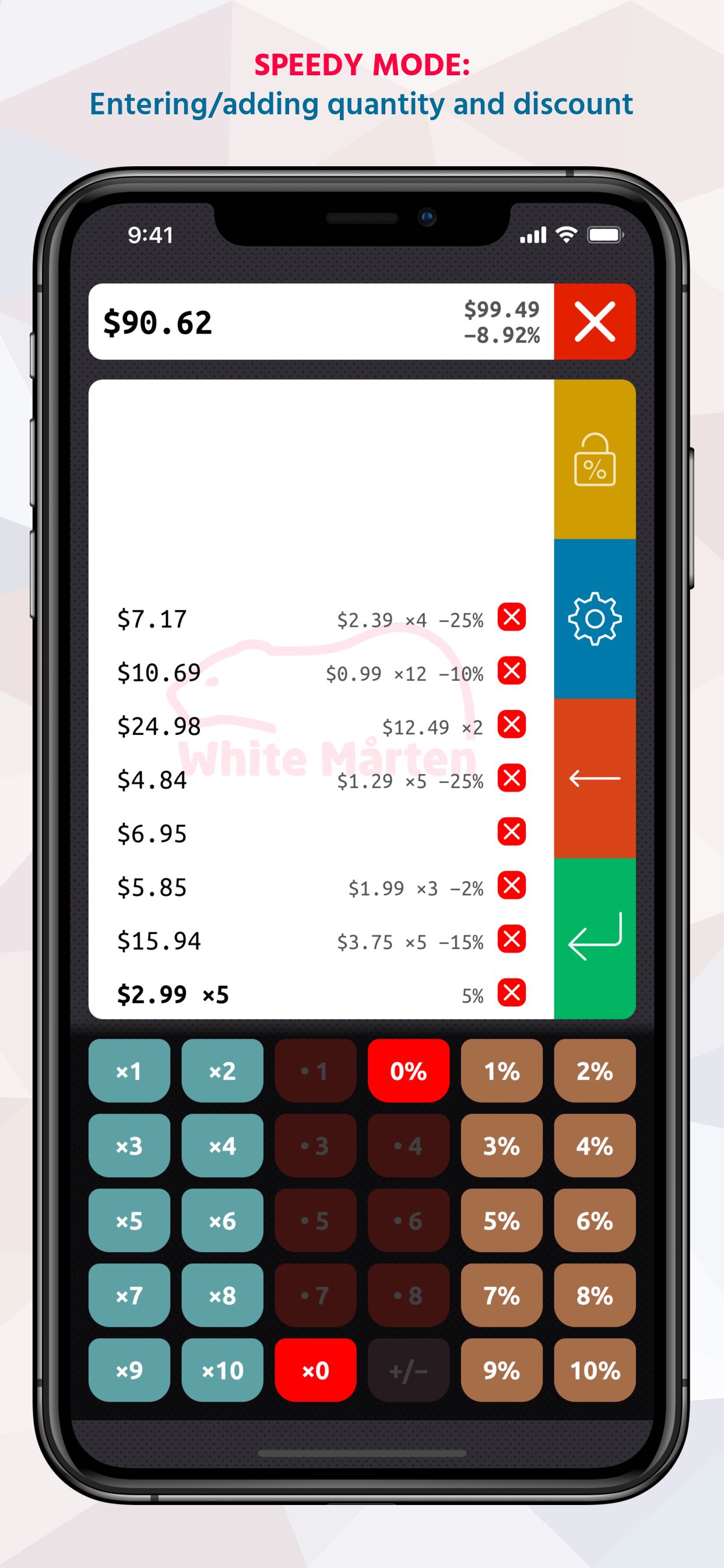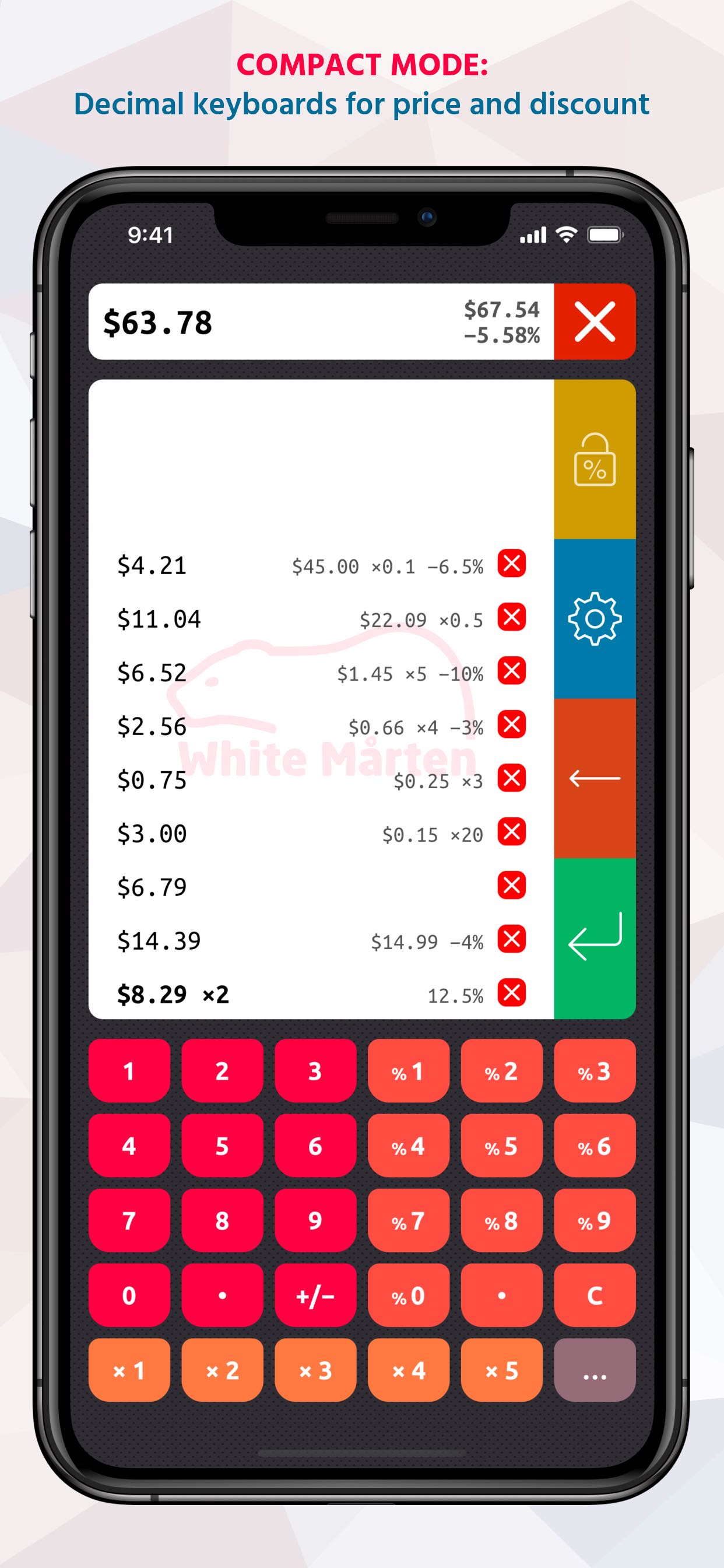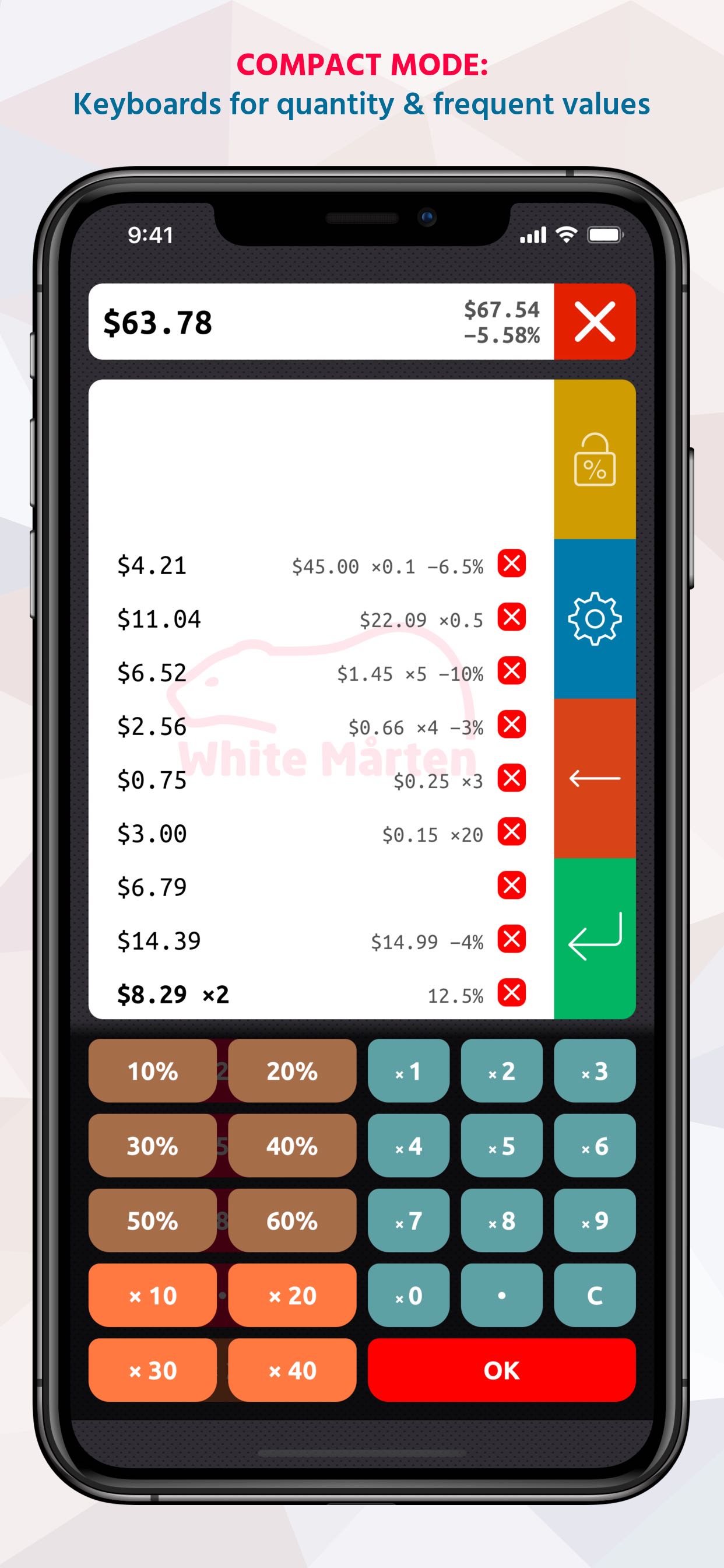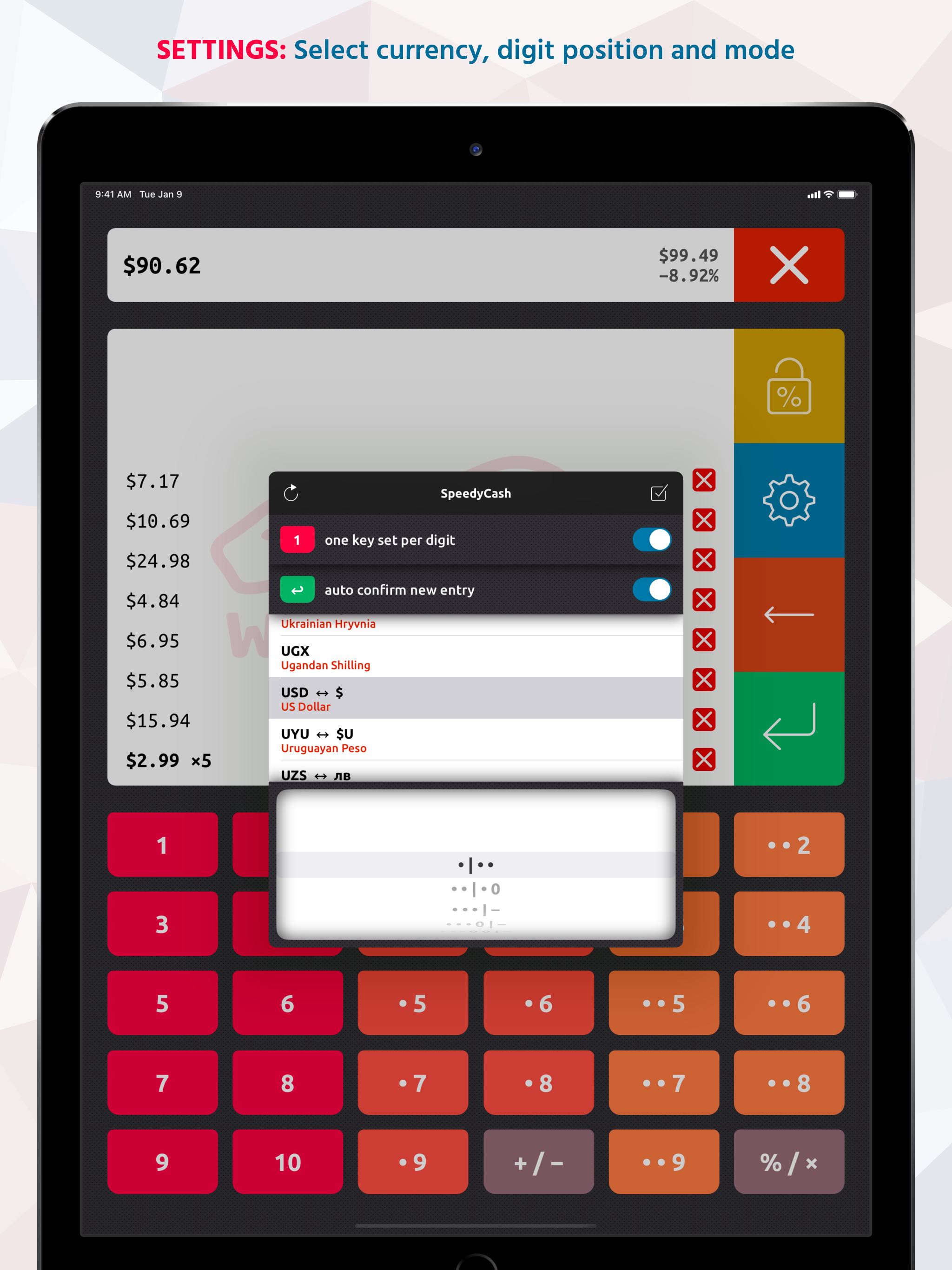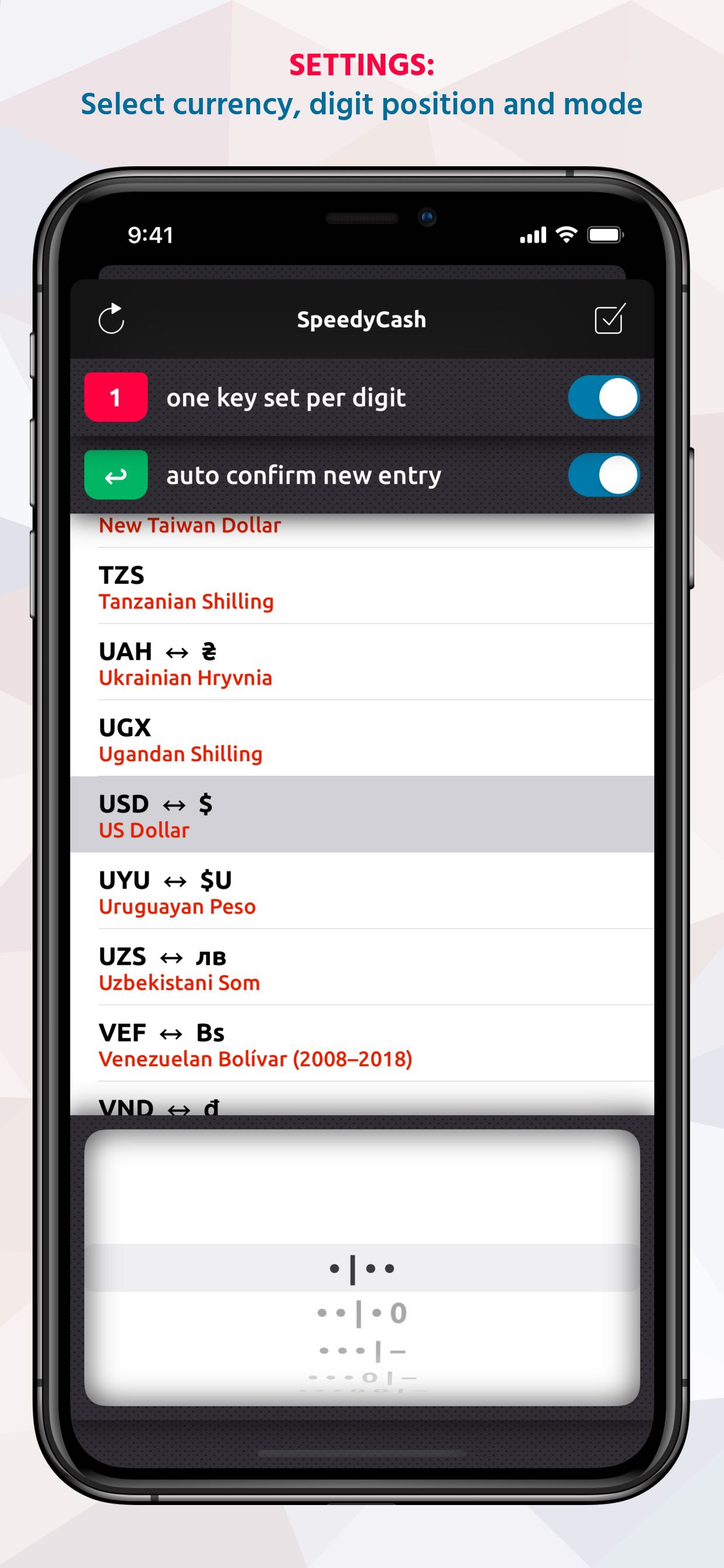Pocket Cash Register,
Quick Shopping Assistant & Grocery Receipt Checker
Use SpeedyCash to take full control over your shopping expenses!
Have you ever wondered if you got enough change in your pocket before you queued at the checkout? Did you ever have the feeling that your bill was too high and you had actually payed too much?
Functionality
You can quickly enter all the prices when putting the items into your shopping cart. SpeedyCash also allows you to log quantities and discounts for every article while always displaying the item details and grand total in real time.
With SpeedyCash you may have your very own cash register on your iPhone, iPad or iPod touch.
Speedy Mode
- Every digit of the item's price has its own set of number keys - no entering of leading zeros or commas required!
- Press the keys multiple times to sum up their values (or to quickly correct fields with single digits).
- SpeedyCash will automatically set up the default currency according to your device's regional settings.
- You can also select any other currency you want from the settings menu. Great when traveling!
- Change the price range according to your shop's price category and the buying power of the selected currency.
Compact Mode
- Alternatively use a regular decimal keyboard with ten-key pad for entering values.
- Separate keyboards for price, discount and quantity still allow for fast input.
- Additional keys are automatically assigned with frequently used values for discount and quantity.
Screenshots
ManualSpeedyCash offers an alternative way to sum up a large number of individual amounts. The input procedure has been simplified and accelerated by offering additional numerical keys and by automatic interpretation of the key input sequence.
Entering Amounts in Speedy Mode
- This mode offers one key set per digit — every figure of an amount may be entered separately by using the numerical keys in the lower area of the screen.
- The numbers in the left two columns are intended to input the first figure.
- The two columns in the middle are used for inputting the second figure.
- The two columns on the right side can be utilized to enter the third figure.
- As long as neither the second nor the third figure has been entered yet, pressing one of the buttons in the first two columns again increases the value of the first figure.
- If one of the backmost figures has already been entered, pressing one of the numerical keys in the first two rows will finish the input procedure of the current amount and automatically start over with a new input row (auto input feature). This feature can be disabled by using the switch in the upper right corner of the settings window (for details see below).
- By pressing one of the numerical keys in columns three through six again, the value of the second/third figure can be altered subsequently.
- The “+/–” button allows to toggle the sign of the current amount.
- The key in the lower right corner enables you to specify the quantity (multiplier) and the discount (percentage).
- Both factors may be increased by pressing the corresponding keys repeatedly.
- By pressing one of the buttons labelled “x0” or “0%” either the quantity or the discount can be reset.
Entering Amounts in Compact Mode
- This mode offers a separate decimal keyboard each for price, discount and quantity.
- The key pad on the left side is intended to input the price value.
- The key pad on the right side is used to input the discount value.
- The additional buttons on the bottom can be utilized to select typical quantities.
- The “+/–” button allows to toggle the sign of the current amount.
- The “C” button on the right key pad will clear the current discount value.
- The key in the lower right corner enables you to switch to the alternate key pads.
- The alternate key pad on the right side may be used to specify the quantity.
- The alternate key pad on the left side is assigned with frequently used values for discount and quantity. The contents will change as you enter new values and adapt to your needs.
- The alternate view can be closed manually using the “OK” button in the lower right corner. However, it will be closed automatically when choosing one of the preset values from the left key pad.
Control Buttons
- By tapping the green arrow button (on the right side in the center of the screen) the current amount will be committed. Tapping this button is usually not necessary if the auto input feature (see above) in enabled and used.
- The red arrow key (on the right side in the center of the screen) can be used to clear the previously entered figures from right to left.
- The yellow button with the percent symbol (on the right side in the upper part of the screen) toggles the discount lock. If the discount lock is enabled, the discount attached to the current amount will be applied to the next input row once committed.
Amount List
- All amounts will be stored in list which is located in the center of the screen. The last committed value can always be found at the bottom of the list.
- If a quantity or discount had been applied to a specific row, these details will be displayed on the right side of the corresponding row.
- The amount list can be scrolled vertically by using swipe gestures.
- By tapping one of the red “X” buttons on the right side of any row, the corresponding amount will be removed from the list.
Total Amount
- The total amount, depicting the sum of all individual amounts, is always visible on the left side in the upper part of the screen. Here all quantities and discounts are included.
- On the right side you can see both the total amount with all discounts excluded and the overall discount percentage relating to the total amount.
- The big red button with the white cross (in the upper right corner of the screen) will clear all input rows and reset the current amount.
Settings
- The settings window can be displayed by tapping the blue button on the right side in the center of the screen.
- In the upper part of the window you may switch the keyboard mode.
- Also, the auto input feature (explanation see above) can be enabled or disabled (not available in compact mode).
- When the app is launched for the first time, the currency matching the region of your device’s location settings will be set up automatically.
- In the center of the window you may choose a different default currency by swiping up or down with your finger.
- Depending on the buying power of the selected currency, the price range for the three relevant digits can be modified. This range may be altered using the picker at the bottom of the settings window (not available in compact mode).
- The three “dot symbols” depict the relevant digits that will be available when entering amounts.
- Digits that show “zero symbols” will later always be filled with zero figures.
- A “dash symbol” means that this part of the amount, for example the decimal places, will not be displayed at all.
- In the upper left corner of the window you can find the reset button, which will load the app’s default settings.
- The done button (checkmark symbol) in the upper right corner of the window will close the settings dialog.
Questions about our products? Need support?
Please don't hesitate to contact us if there is anything we can help you with!